らくらく制作ソフトMyselfを使ってみた!
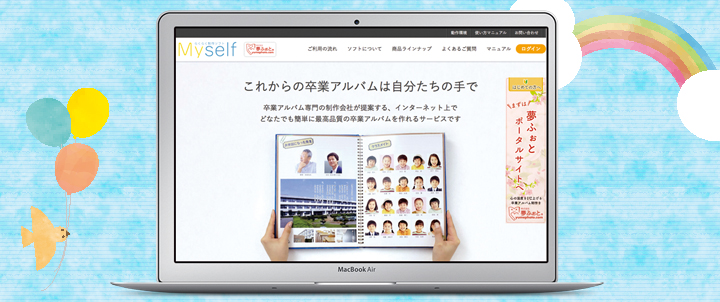
目 次
フォトブックを作った時に、パソコンやスマホで写真編集アプリは使ったことあるけど…パソコンが得意な訳でもないし不安。
そんな不安も嘘みたい!卒園アルバム専用ソフトは初心者の方が作りやすく設計されています。試してみると意外と簡単!解説に従って、まずは使ってみましょう!
※その前に大体のアルバム仕様やページ内容を決めておきましょう。おすすめの記事はこちら。
卒園アルバムをつくることになったら
カンタン1分の新規会員登録
らくらく制作ソフトMyselfは、Web上で会員登録から納品までのすべてが完結する制作ソフト。
メールアドレスと任意のパスワードがあれば無料で会員登録ができるから、電話してアカウントを発行してもらう手間ゼロ!
お試しだけの会員登録も大歓迎!カスタムコースで使えるソフトともデザインや機能は同じなので、全部試すならこちらがオススメです。
1団体さま1アカウントのご注文になります。別々のアカウントで作業した後、1つのアカウントにまとめることはできません。ご注意ください!
「Myself・Myselfライト」新規会員登録の方法
登録はこれだけです。一瞬ですね!
設定を選んで案件(編集アルバム)を作成
管理者様はまず、アルバムを編集できる案件を作成しましょう。何もないところからデザインを考えて作っていくのはちょっと不安ですよね。
でも、安心してください!そんな皆さまにお手軽な「テンプレート機能」をご用意しています。お試しがしやすくなりますよ。
テンプレートから作成する方法
テンプレート/レイアウトからページを作成する
テンプレートの写真枠の数の調整や、写真枠・背景・イラスト素材といった一部差替えもOK。初期構成のページ数も変更できるので、ちょっと手を加えるだけでプロっぽいアルバムが完成します。
操作性はもちろん、中のデザイン素材も全部見れますので、納得いくまでお試しください!
写真をアップロードするように、ご自身で見つけてきたフリー素材やオリジナルデータもアップロードできるので、デザインの幅は無限大です。
複数人で作る場合は、試したソフトに招待
ここまでできたら、ソフト編集を一緒に手伝ってくれる卒アル委員さんを同じアルバム案件へ招待しましょう。
管理者が中心になり、他の編集者を招待する機能を利用することで、『複数同時ログイン』が可能になります。
個々にソフトへ新規登録をして管理者になってしまうと、後で1つに統合できなくなってしまうので、ご注意ください。
共同編集者をURLで招待する(管理者のみ)
みんなで写真をアップロード
さらに、らくらく制作ソフトの新機能で、スマホから写真を直接ソフトへアップロードできるようになりました。
写真を集める手間が省けてとても便利!ソフトにログインするときと同じように、専用アプリにログインすれば、いつでも・誰でも・どこからでも写真をアップロードできます。
写真のアップロードについて
写真データの切り抜き加工は、こちらのソフトではできません。切り抜きたい写真は外部のフリー画像編集ソフトやアプリで切り抜いてからアップロードしてもらうのがオススメです。
その場合、jpg形式ではなくpng形式で保存してくださいね。加工していない通常の写真はjpg形式で保存します。
専用アプリ[kotori]の切り抜きのやり方(下の方に動画で説明しています)
フリーソフトを利用して切り抜きをする方法はこちら↓
パソコンで写真から人物を切り抜く方法
写真が集まったら編集をスタート
こちらのブログでは、らくらく制作ソフトを使用したデザインアイデアなどの記事を、多数投稿しております。タグ検索機能を使って、ぜひご活用ください!
おすすめの記事
https://www.sotsuenalbum.com/blog/tag/rakuraku-seisaku-soft/
完成データの確認
ソフトの編集画面だけではわからない「仕上がりのイメージ」を確認できるプレビュー機能があります。[仕上がり確認]ボタンをクリックすると、印刷もしくはPDF形式でのデータ保存→ダウンロードが選べます。
仕上がり確認について
ログアウト
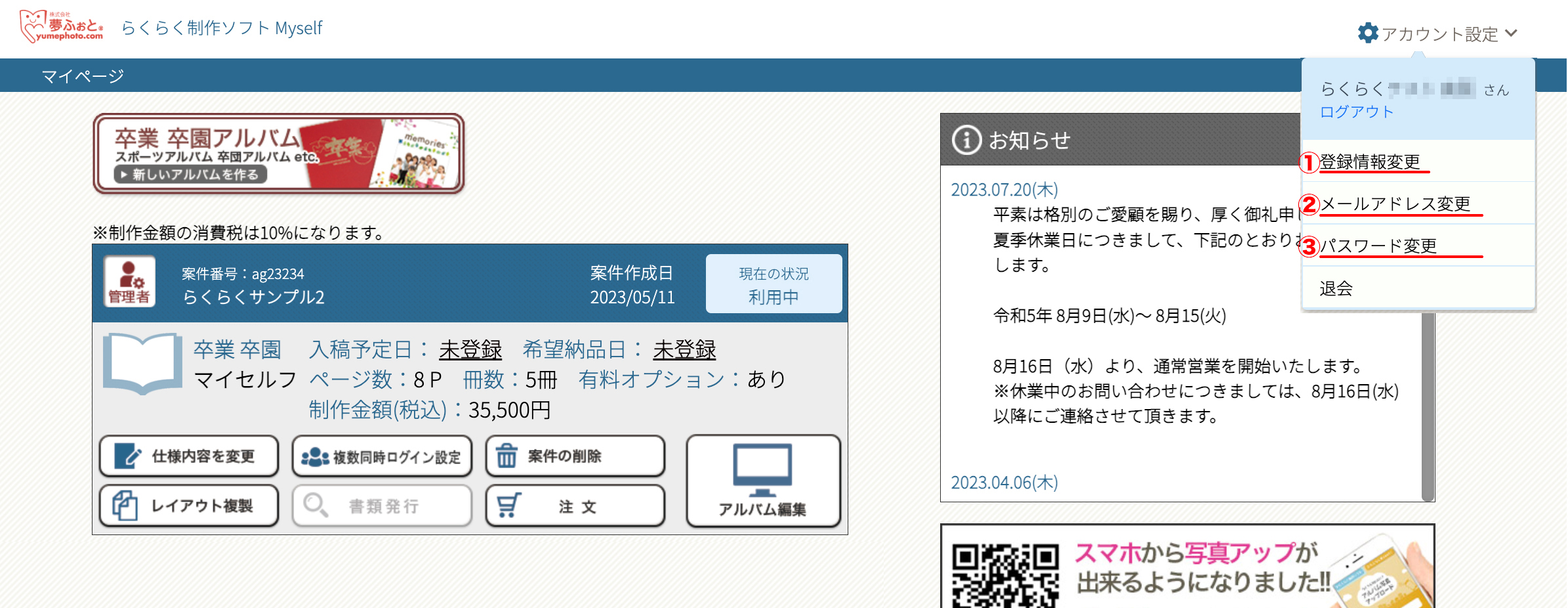
マイページ > アカウント設定 > ログアウトの順です。
うっかり×マークで閉じると、30分程度再ログインができなくなりますので、ご注意ください。
まとめ
確認→修正を何度か繰り返し、「入稿締切日」までに[完成データ送信]ボタンをクリックするとデータが夢ふぉとに送信されます。その後、請求書のダウンロード→入金→印刷という流れです。
詳しくはこちらでご確認ください。
いかがでしたでしょうか?
マイセルフの登録から編集方法、入稿手順までを詳しくお伝えしました😊
ご連絡不要で新規会員登録ができるので、一度試してみたいだけの方もぜひ!
お試し中の操作方法に関するご質問も、無料でご対応いたします🍀

サンプルセットをお届け!
サンプルアルバムに商品カタログと制作ガイドをセットにしてお届けします。
無料サンプルセットは早ければ即日発送でお届けしています。
お気軽にお問い合わせください。


お見積もり依頼・無料の資料請求(カタログ/サンプルアルバム)はこちらから

