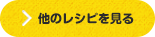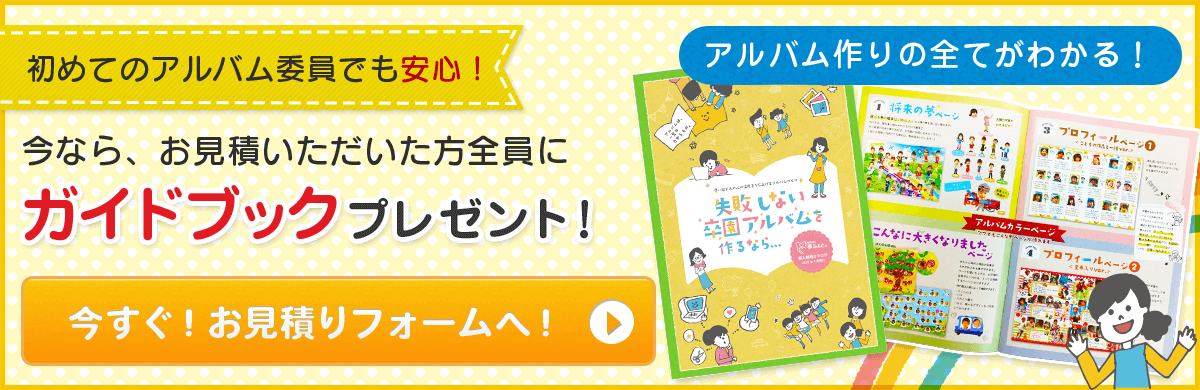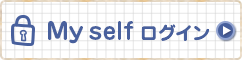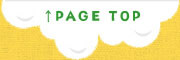人気デザインレシピ
パソコンで写真から人物を切り抜く方法

用意するもの
- パソコン
- AI切り抜きツール(お好きなもの)


ここでは、夢ふぉとの人気デザインにもよく登場する、人物が背景から切り抜かれた写真を作る方法をご紹介します。
Photoshopなどの画像編集ツールが有名ですが、高機能な画像編集機能が手軽に使えるツールが続々と誕生しています。
今回は、特に初心者さんでも簡単に使えるAI切り抜きツールのご紹介です。
インストール不要でサクッと切り抜きができるブラウザ版や、インストールして何度でも使用できるアプリ版などがあります。
お客様の状況に合わせて、ぴったりのツールをお選びください。
※バージョンアップ等により、無料枠の条件や仕様が変更される場合がありますので、ご使用前に必ずご確認ください。
※これらのツールは、使用を強制するものではありません。他にお好みのものがあれば、そちらをご使用ください。
目次
AI切り抜きツールのご紹介
背景透明化
画像の切り抜き:完全無料
利用可能:モバイル(アプリ)
PhotoRoom
画像の切り抜き:完全無料(制限あり)
切り抜き画像の縁取り:あり
利用可能:パソコン(ブラウザ)・モバイル(ブラウザ / アプリ)
PhotoDirector
画像の切り抜き:無料お試し版あり(30日間プレミアム機能使用可能)
利用可能:パソコン(ソフト)・モバイル(アプリ)
Canva
画像の切り抜き:有料版 Canvaプロ
切り抜き画像の縁取り:あり
利用可能:パソコン(ブラウザ / アプリ)・モバイル(ブラウザ / アプリ)
切り抜きAC
画像の切り抜き:ゲストもしくは無料ダウンロード会員として利用可能(制限あり)
利用可能:パソコン(ブラウザ)・モバイル(ブラウザ)
ChatGPT
画像の切り抜き:無料(制限あり)・有料版(ChatGPT Plus)
利用可能:パソコン(ブラウザ)・モバイル(ブラウザ / アプリ)
※ご紹介のツールに関するお問い合わせは、各社サポートへお願いいたします。
AI切り抜きツールでよくあるドラッグ&ドロップのやり方
ご紹介のツールでよく使われている切り抜き方の手順をご紹介します。
※下の説明画像は、ご紹介のうちの1つで、ツールによって見た目は異なります。
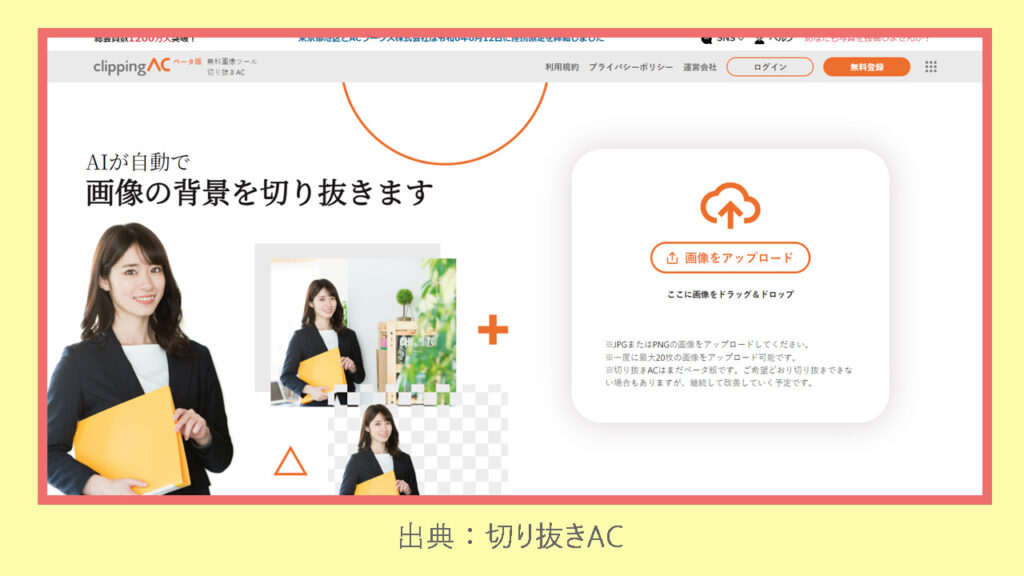
切り抜きたい画像をアップロードする
お好みのAI切り抜きツールを開いたら、切り抜きたい画像をアップロードします。
ほとんどのツールには、一目でわかる場所に「画像をアップロードする」といった文字が表示されています。
切り抜きたい画像をドラックしたら(つかんだら)、その場所をめがけてドロップします(落とします)。
自動的に画像の切り抜きが開始される
ドラッグ&ドロップした後は、数秒ほどかけて自動で切り抜かれます。
切り抜かれた画像をダウンロードする
切り抜きが完了すると、「ダウンロードする」といった文字が表示されますので、そこをクリックしてダウンロードしてください。
ダウンロード画像を任意の場所に保存する
ダウンロード画像は、パソコン内の「ダウンロード」という場所に入っているので、任意のフォルダに移動してください。
※切り抜く前の画像ファイルが保存されているフォルダに移動した場合、ファイル名を変更しない限り、
上書きされてしまいます。別で保存したい場合は、移動前にファイル名を変更してください。
©2007-2024 Yumephoto Inc.