らくらく制作ソフトで作ったページをみんなに見せる3つの方法!

目 次
らくらく制作ソフトで作った卒園アルバムのページを、みんなに見せる方法を3つご紹介します。
作った卒園アルバムのページを見せる方法
らくらく制作ソフトには、作った卒園アルバムを確認するためのプレビュー(仕上がり確認)機能があります。
[確認プリント]ボタンをクリックすることで、データを印刷したり、画像として保存することができます。
仕上がり確認機能の使い方
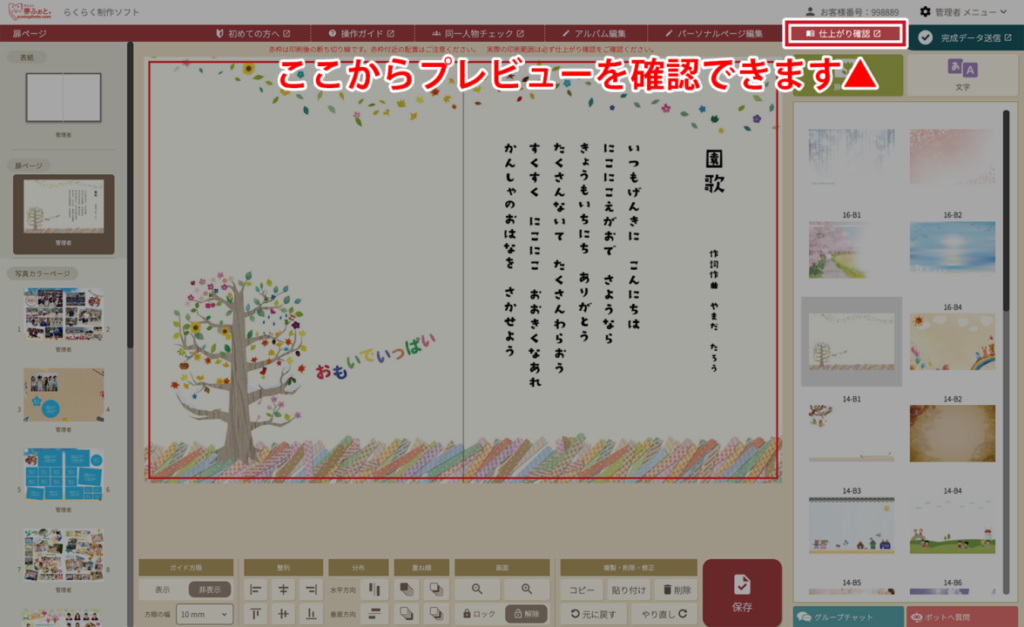
らくらく制作ソフトのページ編集画面右上に[仕上がり確認]ボタンがあります。
こちらをクリックすると、別タブでプレビュー画面が開きます。
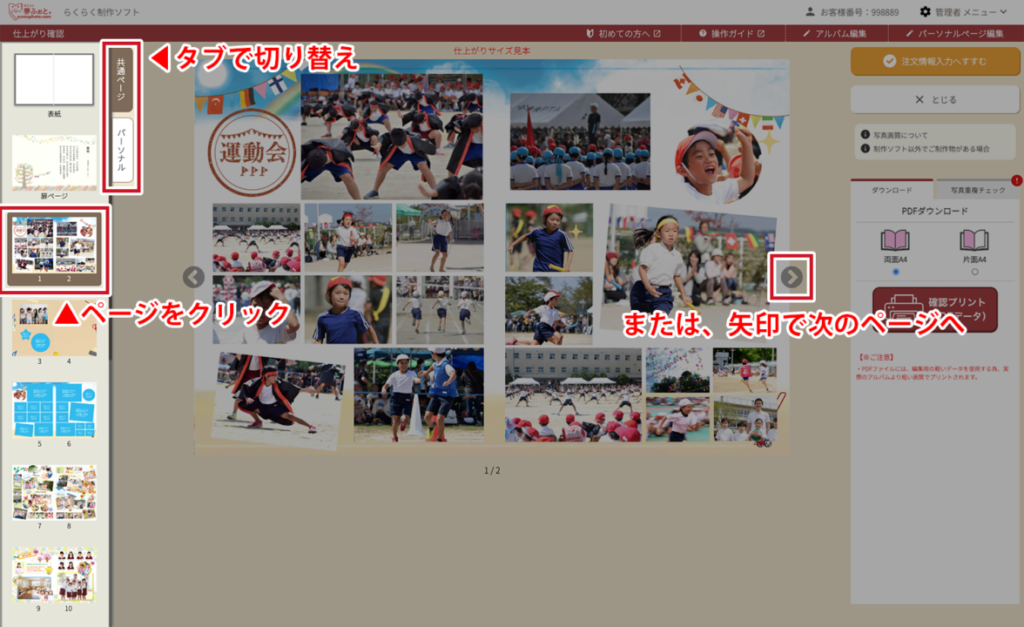
左側に作ったページのサムネイル(縮小された画像)が一覧表示されるので、確認・印刷・送りたいページをクリックして選択しましょう。
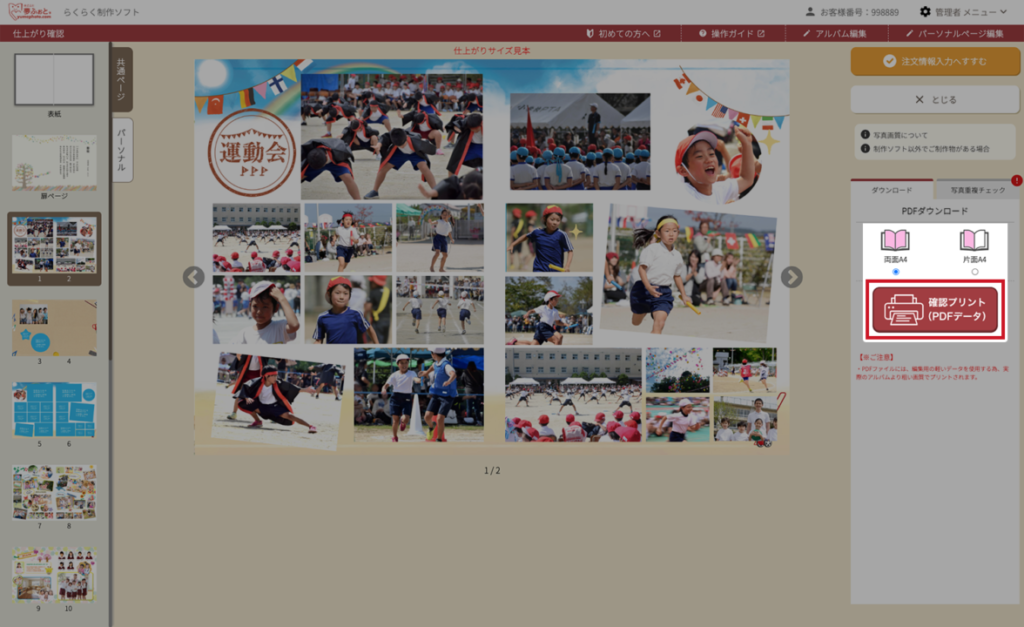
ページを選んだら、右下にある[確認プリント]ボタンをクリックしましょう。
「プリント」とありますが、印刷するのか、画像として保存するのかを選択する画面に移るので、安心してクリックしてください。
ここからは方法別でやり方を説明します。
印刷して見てもらう

印刷したい場合は「送信先」にある[変更]をクリックします。

送信先を選ぶ画面になるので、ここから印刷したいプリンターを選びましょう。
プリンターが出てこない場合は[プリンタを追加するための設定を行う…]をクリックします。
選択したら前の画面に戻るので、[印刷]ボタンをクリックすると、印刷が開始されます。
コンビニで印刷したい場合
[PDFに保存]を選択して、USBメモリやSDカードに保存し、コンビニに持参してプリントアウトします。
メールで送って見てもらう

メールで送る場合は、送信先が[PDFに保存]となっていることを確認し[保存]をクリックします。
クリックすると保存先を選べるようになるので、わかりやすいところに保存しましょう。
保存されたデータを、メールに添付して送信します。
※添付方法などは各メールソフトなどのヘルプを参照してください。
メッセージアプリ(LINE)を使用して共有する
今ではLINEを使用している人も非常に多く、メールより使い慣れてるという人も多いことでしょう。
メッセージアプリであるLINEでも、先ほど保存した画像データを送ることができます。
それにはまず、PC版のLINEアプリをパソコンにダウンロードしましょう。
ダウンロードしたら、ログイン画面が表示されるのでログインします。
(わからない場合はQRコードでログインを選びます。)

ログインできたら送りたい人の「トーク」を開きます。
入力欄の上のクリップのアイコンをクリックします。
すると、ファイルを選ぶ画面がでてくるので、先ほど保存したPDFデータを選んで開くと自動で送信されます。

送ったPDFデータは、LINE上で開くことができます。
この方法で送ったデータには「閲覧期限」があるので注意しましょう。

LINE上で開いたPDFデータは拡大して確認もできる大きさになっているので、細部の確認もバッチリです!
まとめ
仕上がり確認が印刷物だけでなくデータでできる点は、いつでもどこでもできてとても便利です。
特にLINEであれば、グループに送ることができるのでメールのように何通も送る必要がありません。
今回紹介した3つの方法から、使いやすいものがあれば、ぜひ活用してみてください。

サンプルセットをお届け!
サンプルアルバムに商品カタログと制作ガイドをセットにしてお届けします。
無料サンプルセットは早ければ即日発送でお届けしています。
お気軽にお問い合わせください。


お見積もり依頼・無料の資料請求(カタログ/サンプルアルバム)はこちらから

