制服デザイン表紙の作り方
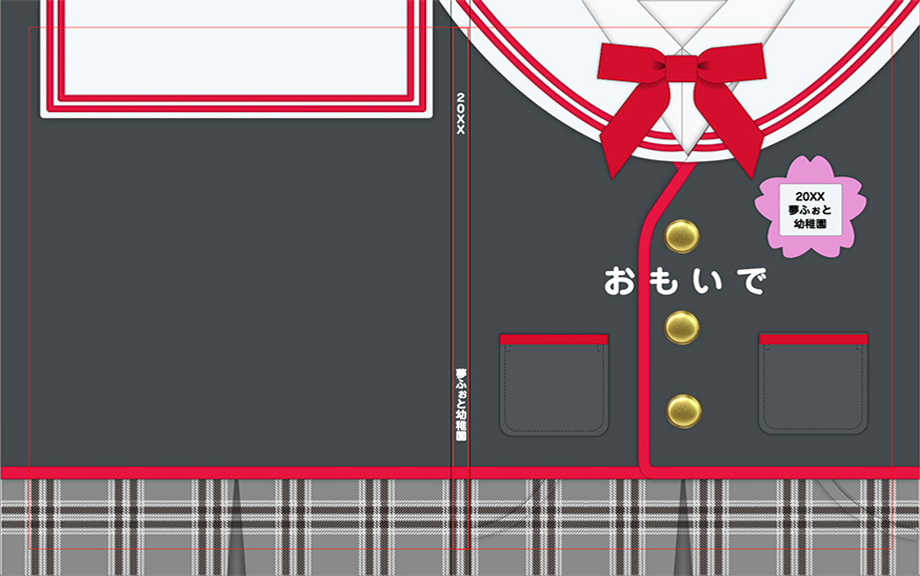
目 次
らくらく制作ソフトに新しく搭載された、『制服表紙デザイン機能』を使って、制服を再現してみます。
今回は架空の制服を例にしますが、作りたい制服の写真などを見て、色や柄を置き換えて作ってみてください!
※らくらく制作ソフトは卒園アルバムの制作にのみお使いいただけます。表紙のみの販売はしておりません。
解説動画
作り方
STEP1 表紙・扉ページ編集を表示する
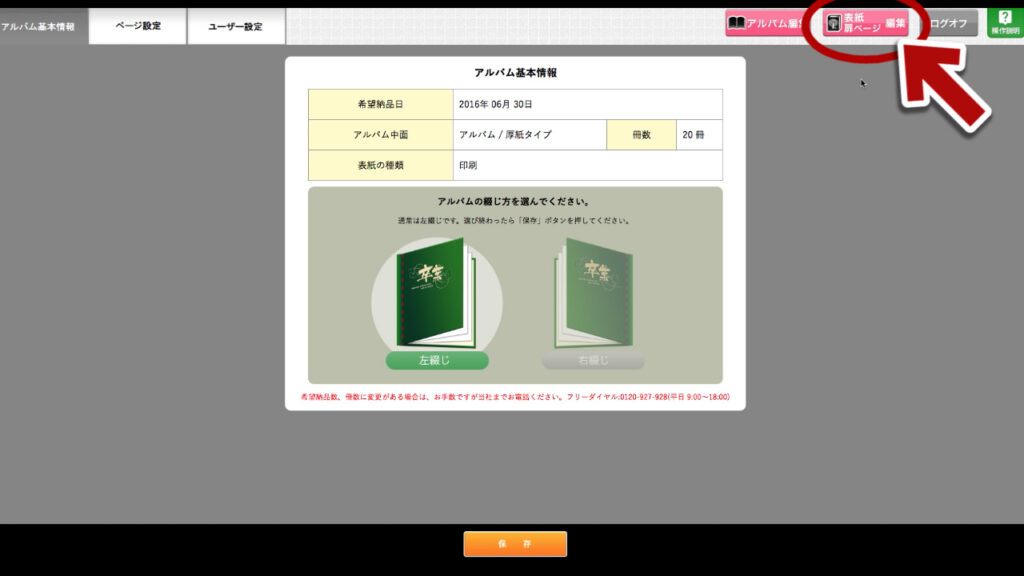
らくらく制作ソフトへログインしたら、右上の「表紙・扉ページ編集」ボタンをクリックします。
STEP2 ジャケットのベースを選ぶ
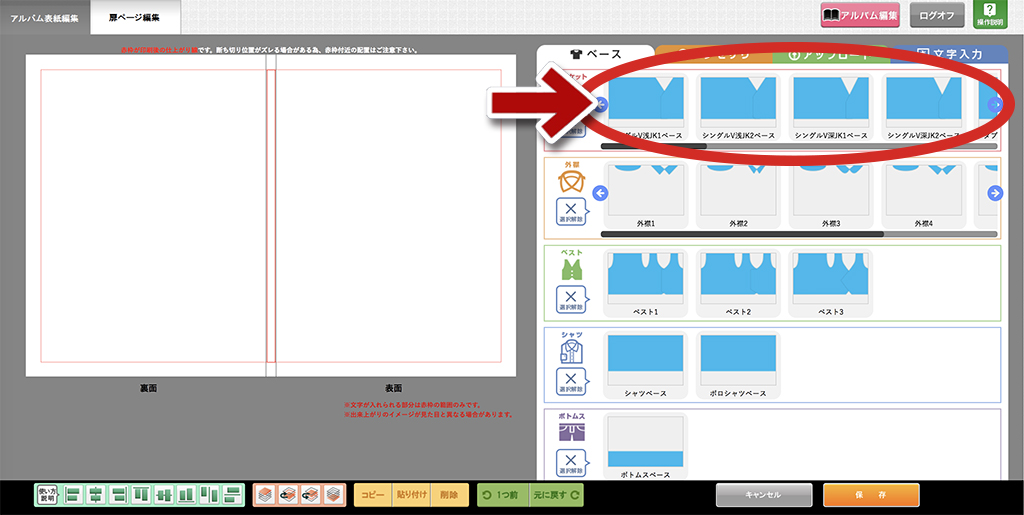
まずは、「ベース」タブからジャケットの形を選びます。
実際の制服に近い形のものを選んでください。
選んだジャケットが画面左側の編集キャンバスに表示されます。
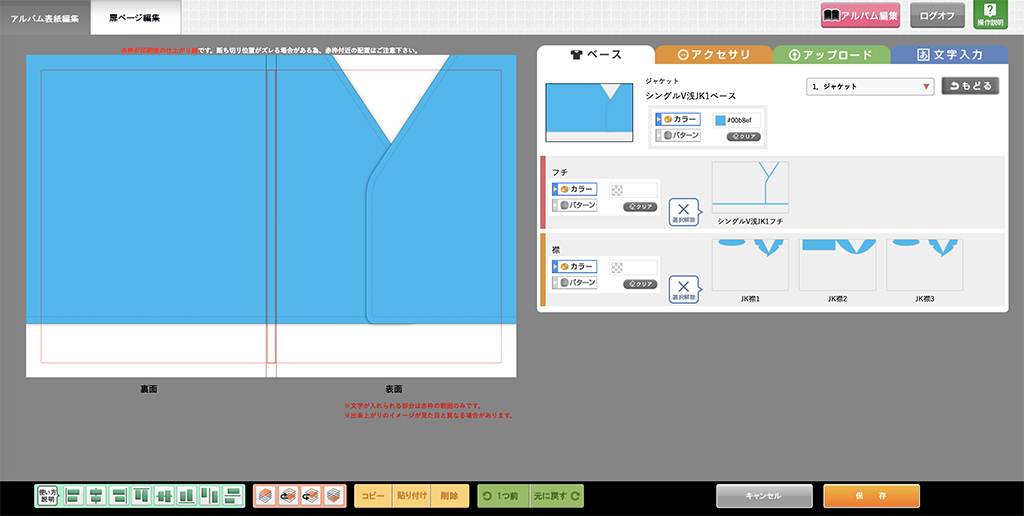
STEP3 ジャケット色の変更
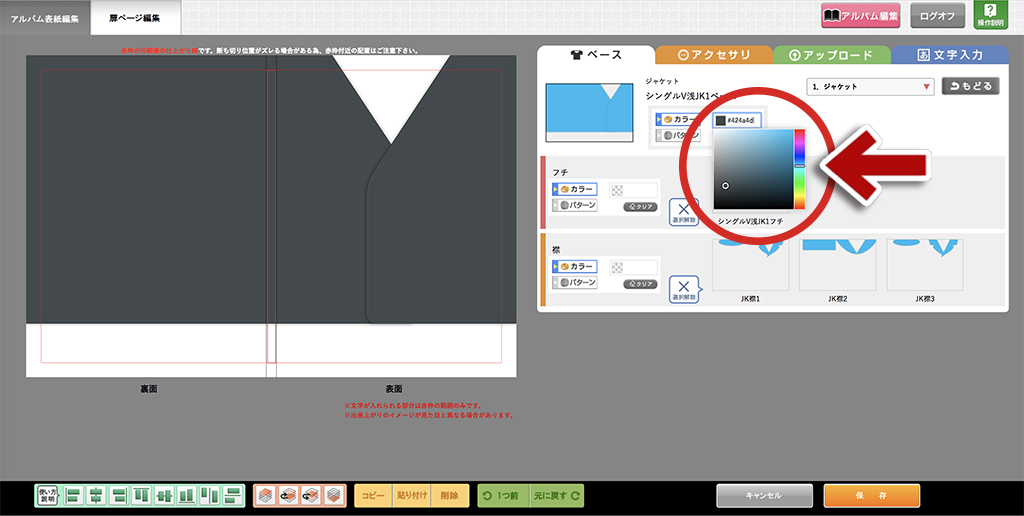
ジャケットの色を変更します。
実際の制服に近い色をカラーピッカーから選択してください。
STEP4 ジャケットのフチに色をつける
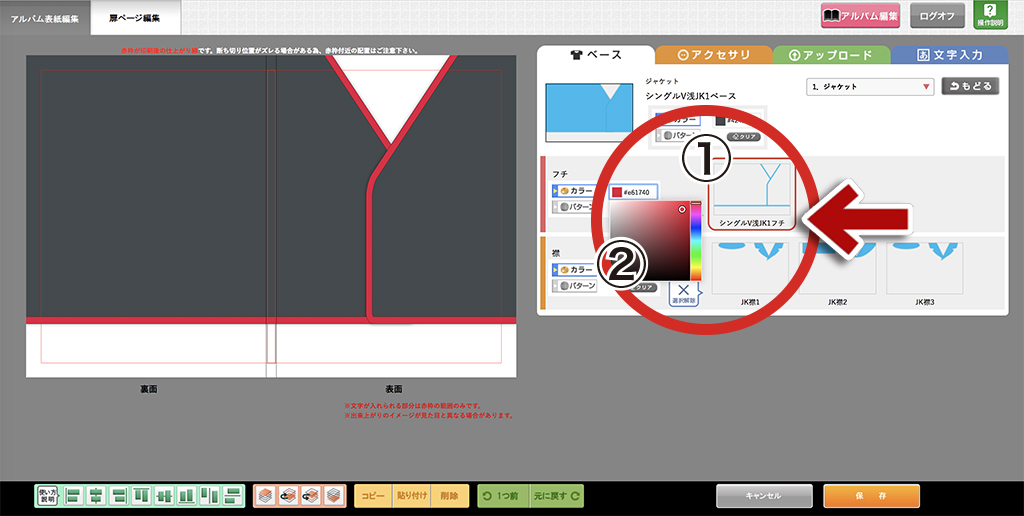
- フチを選択します。
- フチの色をカラーピッカーから選択します。
STEP5 ジャケットに襟をつける
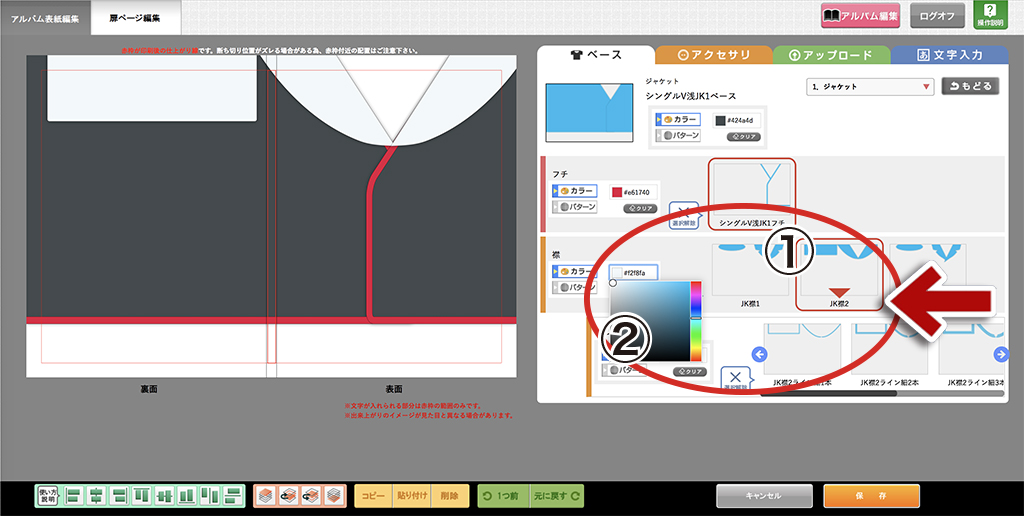
- 襟の形を選択します。
- 襟の色をカラーピッカーから選択します。
STEP6 ジャケットの襟にラインをつける
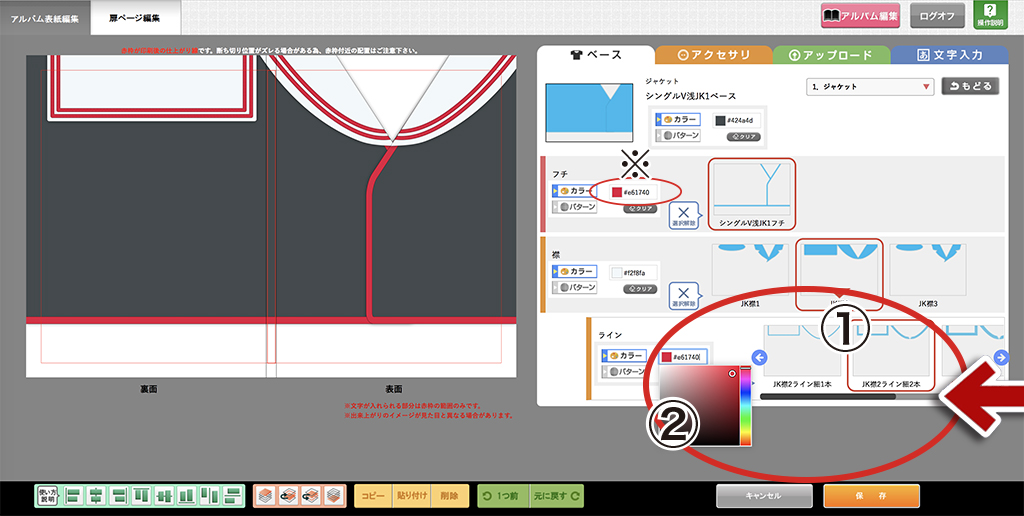
- ラインの種類を選択します。
- ラインの色をカラーピッカーから選択します。
※ラインの色をジャケットのフチと同じ色(赤)にする場合は、ジャケットフチのカラーピッカーの数値をコピーして同じ数値を入力すると、同じ色(赤)になります。
STEP7 インナーのシャツを選ぶ
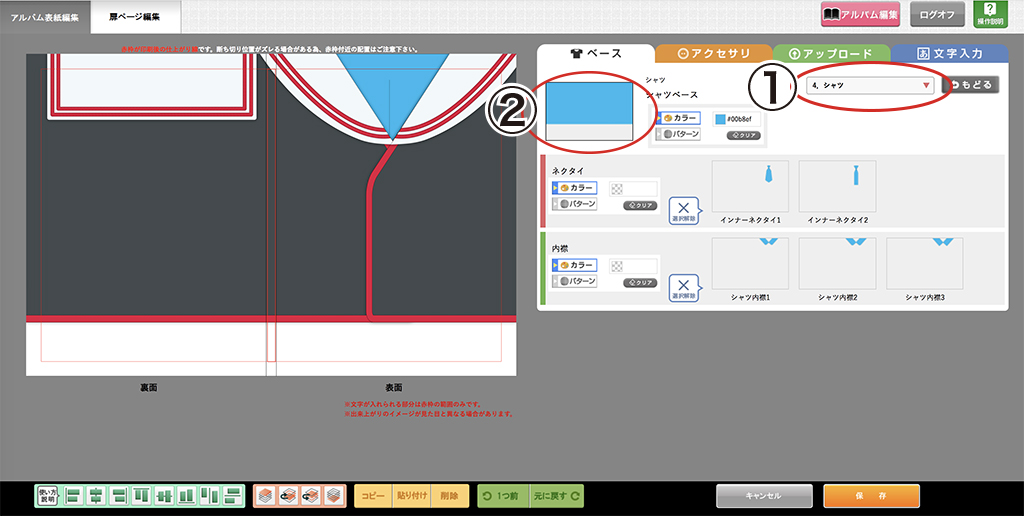
- シャツのカテゴリーを選択します。
- シャツを選ぶと編集キャンバスに反映されます。
STEP8 シャツの色を変更する
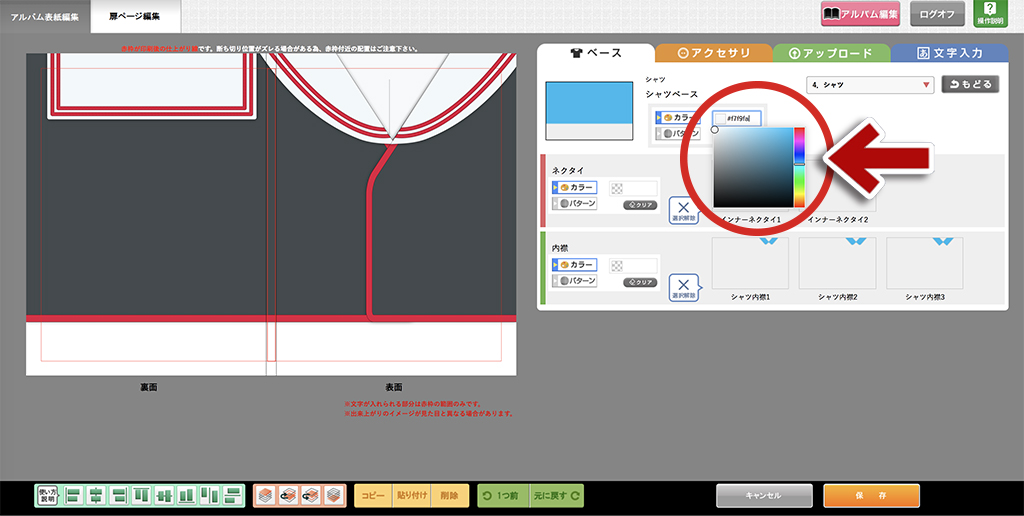
こちらも同様にカラーピッカーを使って色を変更します。
STEP9 シャツに襟をつける
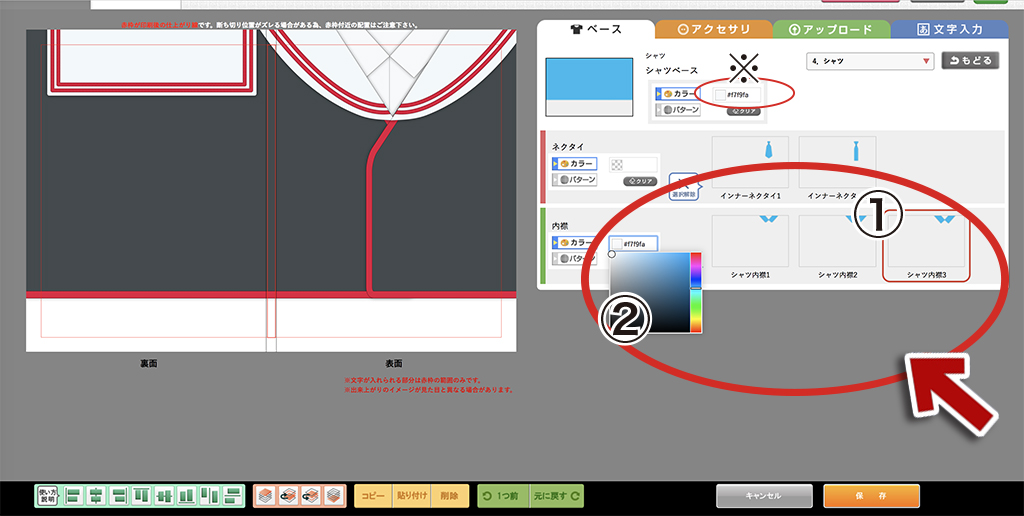
- シャツの襟の形を選択します。
- シャツの襟の色をカラーピッカーから選択します。
※シャツの襟の色をシャツのベースと同じ色(白)にする場合は、シャツのベースのカラーピッカーの数値をコピーして同じ数値を入力すると、シャツの襟も同じ色(白)になります。
STEP10 ボトムスを選ぶ
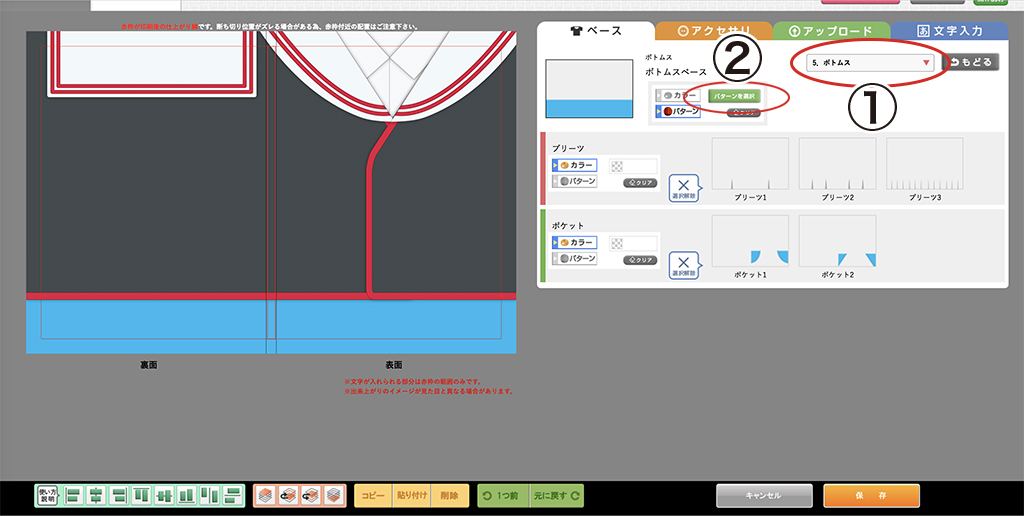
ここではチェック柄(パターン)を入れる方法を紹介します。
- 「ボトムス」のカテゴリーを選択します。
- 「パターン選択」を選びます。
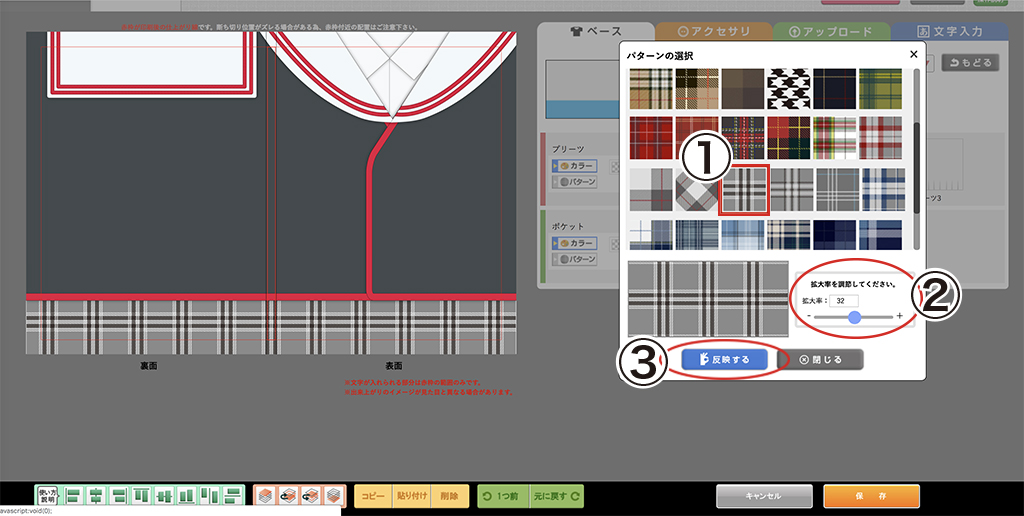
- パターンを選択します。
- パターンの大きさを調整します。
- 「反映する」を押すと編集キャンバスに反映されます。
STEP11 ボトムスにプリーツをつける
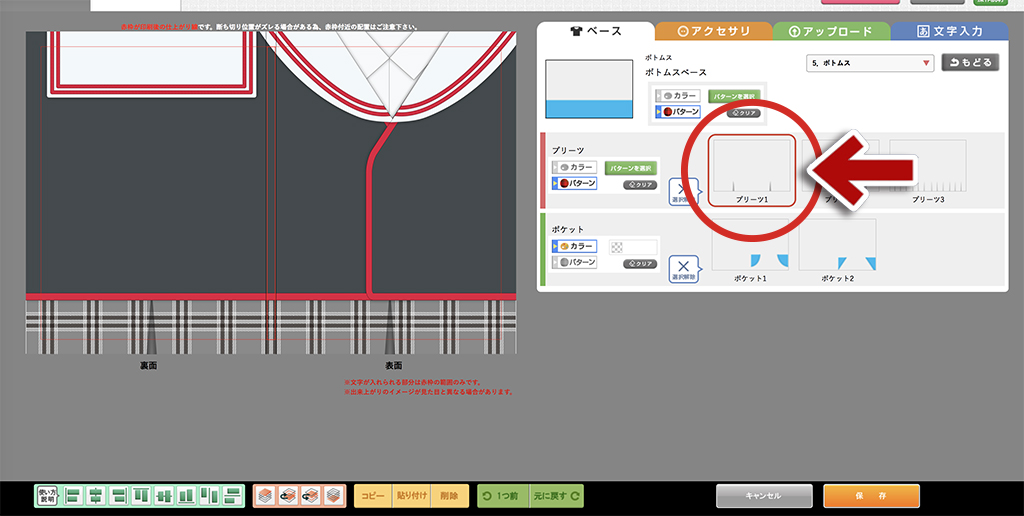
プリーツの種類を選択すると編集キャンバスに反映されます。
STEP12 ボトムスにポケットをつける
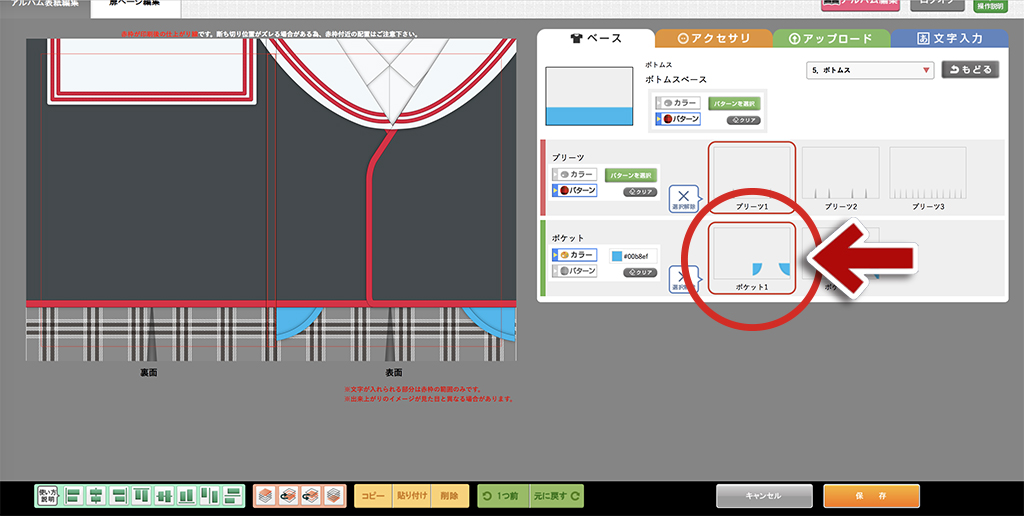
ポケットの種類を選択すると編集キャンバスに反映されます。
STEP13 ポケットにチェック柄(パターン)を入れる
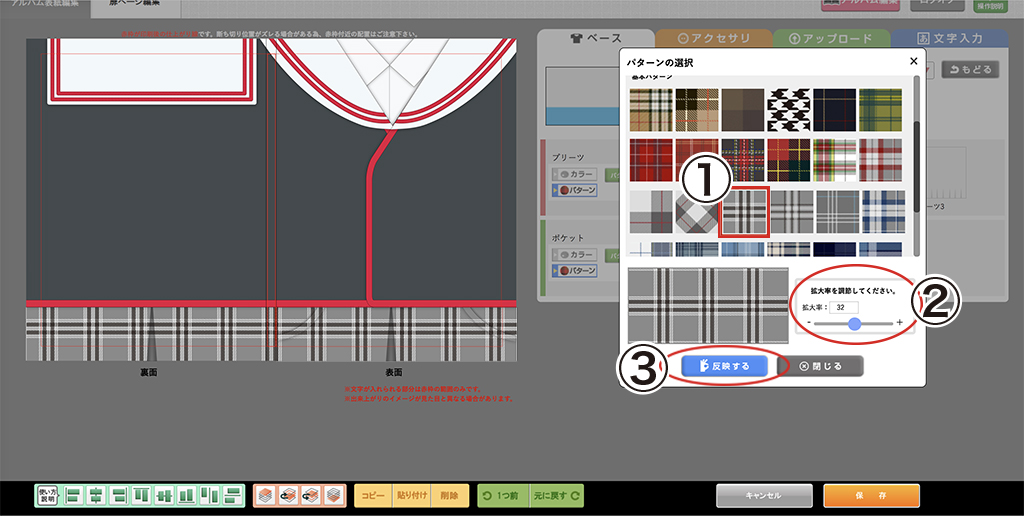
- パターンを選択します。
- パターンの大きさを調整します。
- 「反映する」を押すと編集キャンバスに反映されます。
STEP14 ジャケットのポケットを配置する
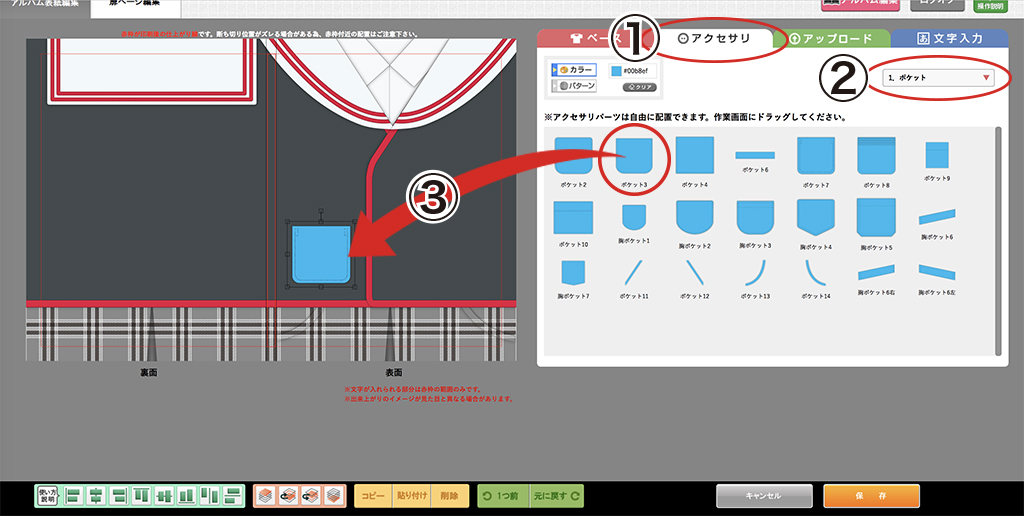
- 「アクセサリー」を開きます。
- 「ポケット」のカテゴリーを選択します。
- ポケットの形状を選び直接編集キャンバスに持っていきます。
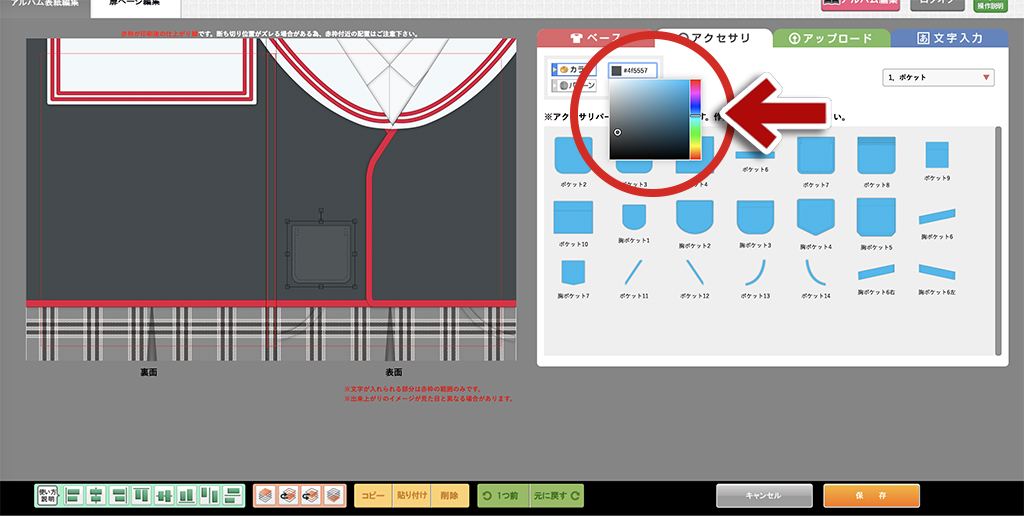
ポケットの色をカラーピッカーから選択します。
ポケットにラインを入れる場合
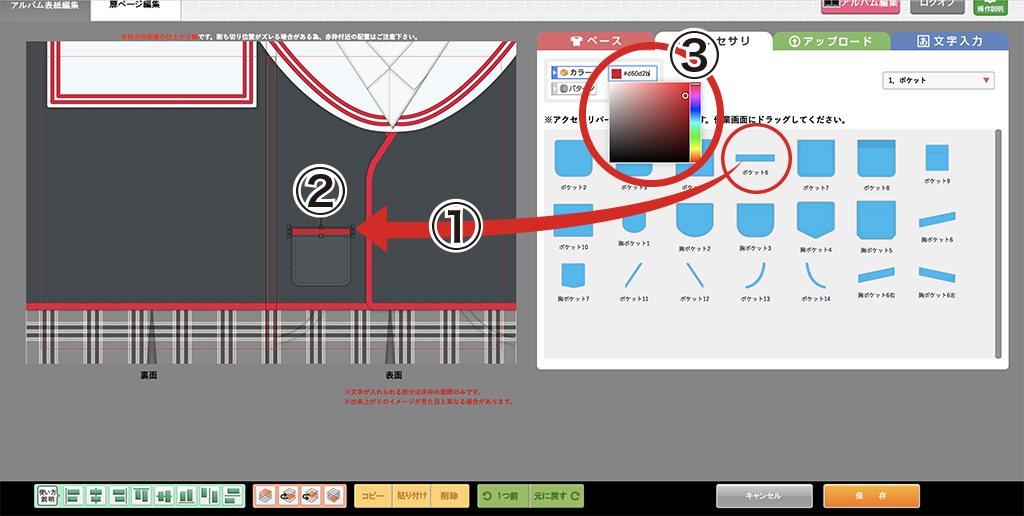
- ポケット6を選び、編集キャンバスへ持っていきます。
- ポケット6のサイズを調整します。
- ポケット6の色をカラーピッカーで変更します。
作ったポケットをコピーしてもうひとつ作ります
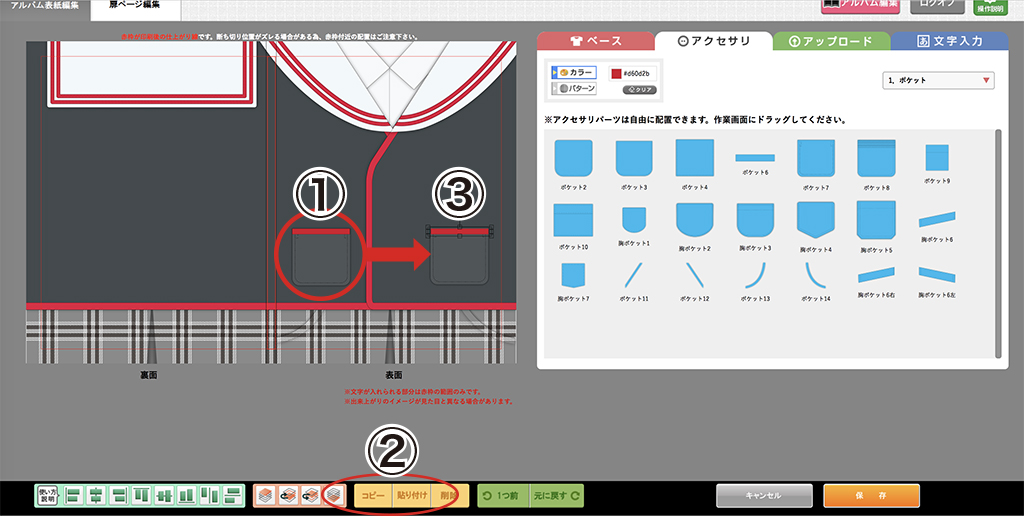
- ポケットとラインを選択します。(shiftキーを押しながら選択すると同時に複数選択できます)
- 「コピー」して「貼り付け」を押すと同じものが複製されます。
- 複製したものを右へ移動してください。
STEP15 ジャケットのボタンを配置する
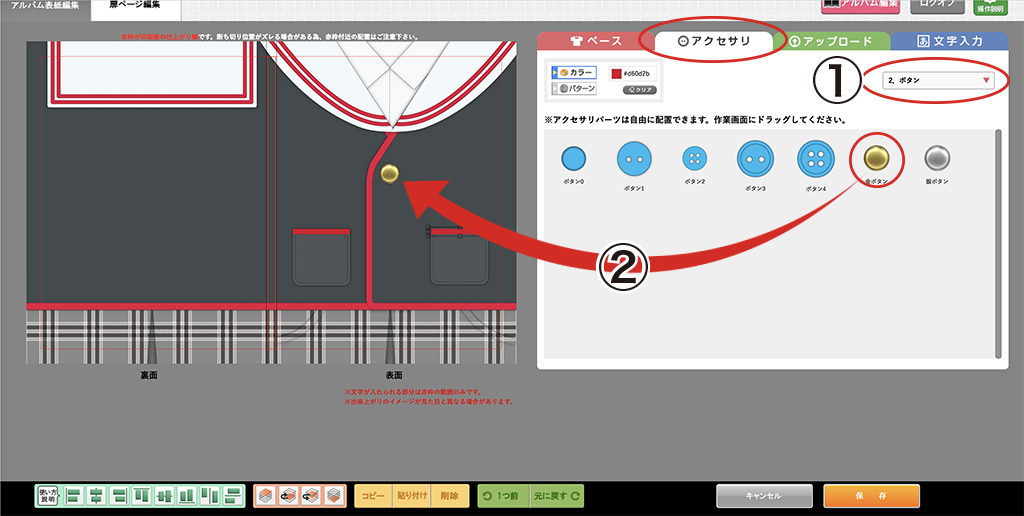
- 「アクセサリー」の「ボタン」のカテゴリーを選択します。
- ボタンを選び直接編集キャンバスに持っていきます。
ボタンをコピーして3つ作ります
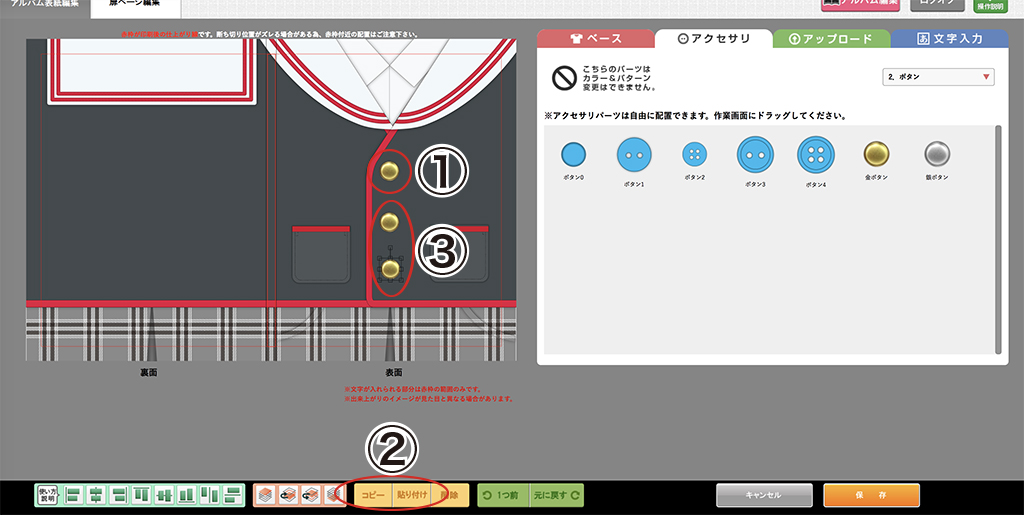
- ボタンを選択します。
- 「コピー」して「貼り付け」を押すと同じものが複製されます。
- 複製したものを並べてください。
STEP16 リボンを配置する(ネクタイでもOK)
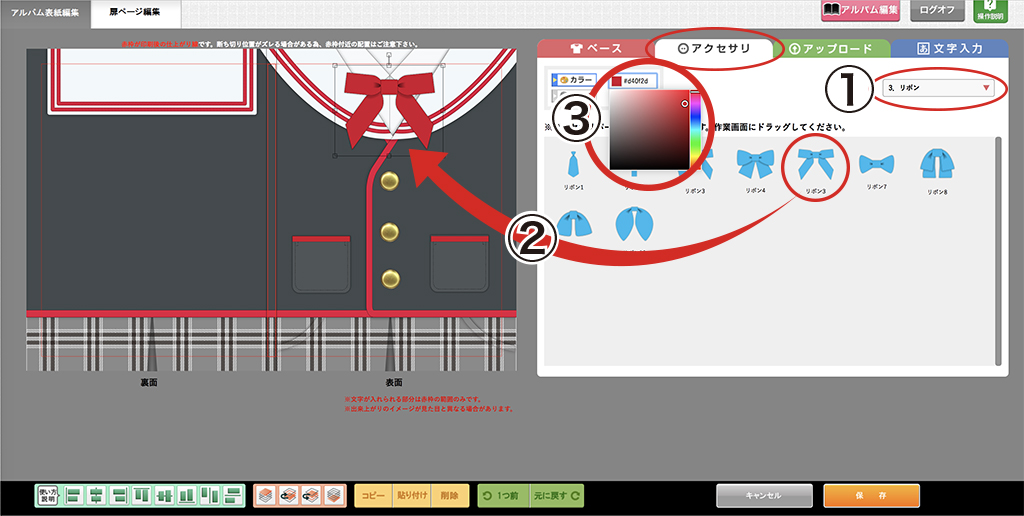
- 「アクセサリ」の「リボン」のカテゴリーを選択します。
- リボンを選び直接編集キャンバスに持っていきます。
- リボンの色をカラーピッカーで変更します。
STEP17 名札を配置する
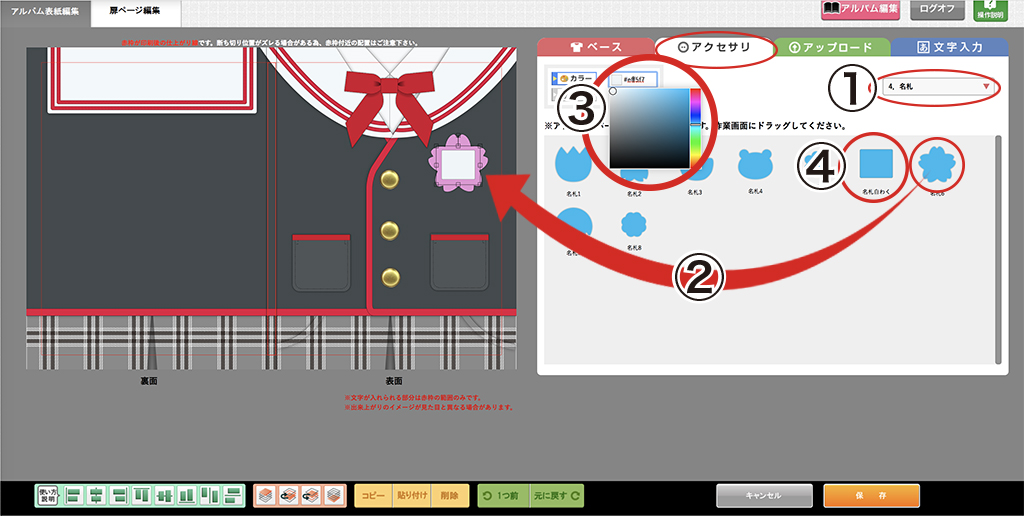
- 「アクセサリー」の「名札」のカテゴリーを選択します。
- 名札を選び直接編集キャンバスに持っていきます。
- 名札の色をカラーピッカーで変更します。
- 名札の白枠を名札の上に配置してください。
STEP18 文字を入力する
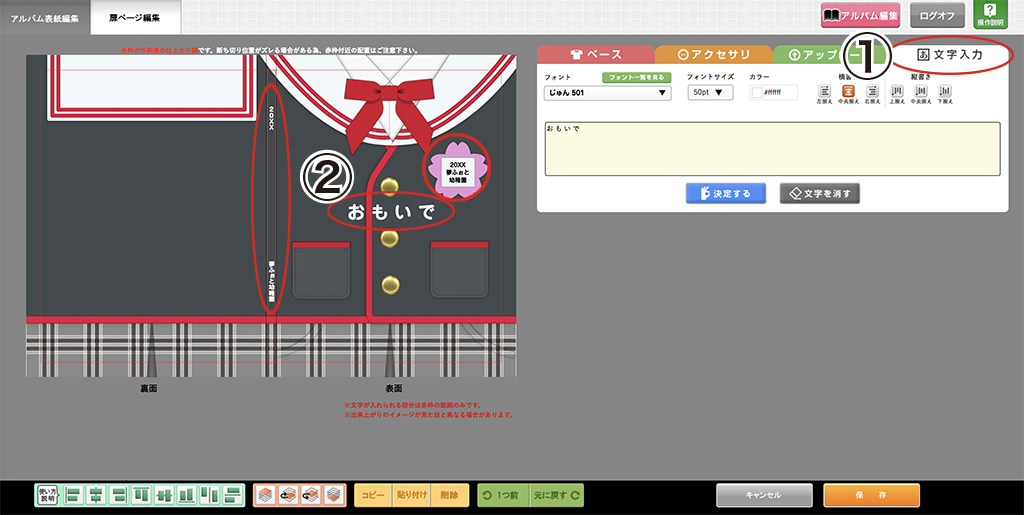
- 「文字入力」を開きます。
- 文字を入力し、編集キャンバスに配置してください。

サンプルセットをお届け!
サンプルアルバムに商品カタログと制作ガイドをセットにしてお届けします。
無料サンプルセットは早ければ即日発送でお届けしています。
お気軽にお問い合わせください。


お見積もり依頼・無料の資料請求(カタログ/サンプルアルバム)はこちらから

