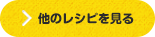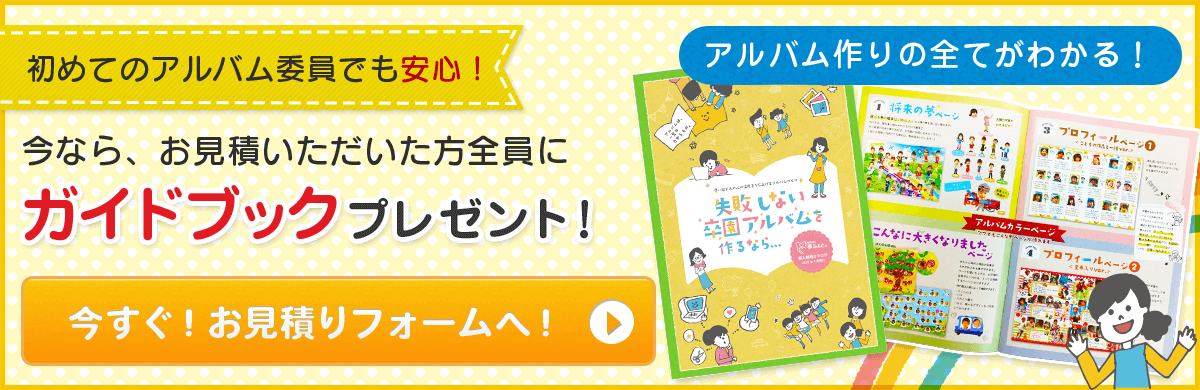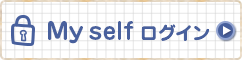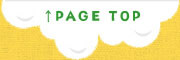人気デザインレシピ
手作りのイラストをスキャンして作るプロフィールページ

用意するもの
- 載せたいイラスト
- スキャナー(あれば)
- USBメモリースティックやSDカード
- お子さんの写真
- 園児のプロフィール



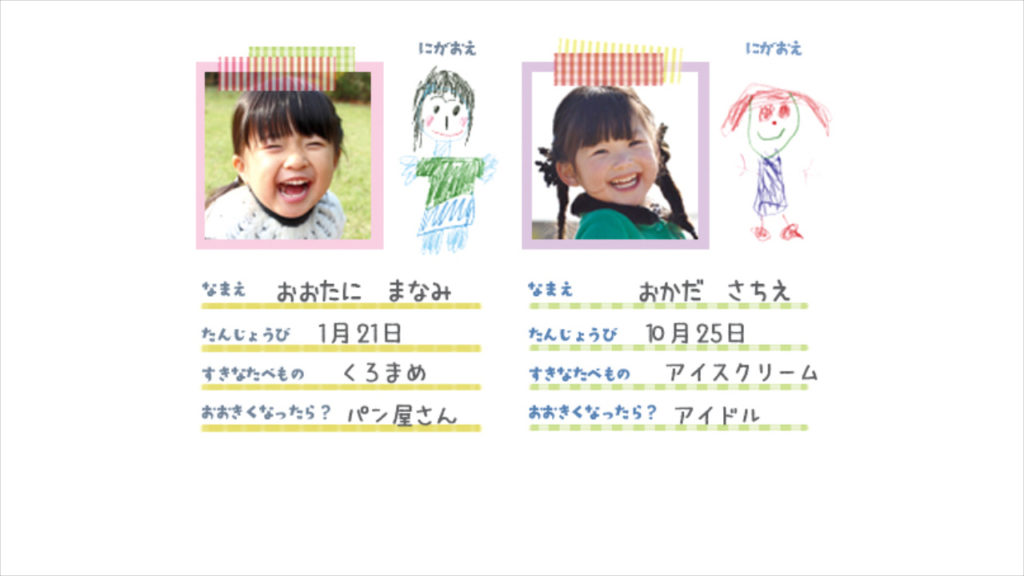
手描きのイラストをつかったプロフィールページの作り方を解説します。
今回は園児の書いた似顔絵をスキャナーでスキャンして使ったデザインです。
目次
解説動画
スキャナーでスキャンする
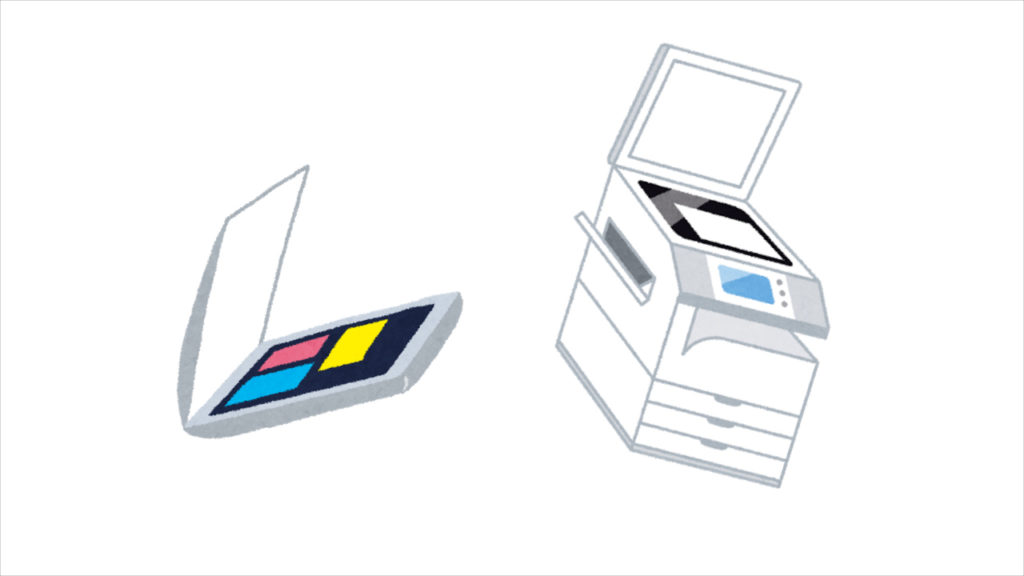
まず、園児が描いた似顔絵をスキャンします。
スキャナーがすでに手元にある方はそのままスキャンできますががない場合はコンビニのコピー機を使います。
コンビニに設置してあるコピー機にはスキャナーの機能を備えたものが多いのでこちらも活用しましょう。
コンビニ以外にも写真屋さんでもスキャンしてくれるところもあるため問い合わせて見るのも良いでしょう。
コピー機の使い方は各店舗によって設置してある機種が違いますので詳しくは店舗の店員に尋ねてみてください。

スキャンする際に必要なものはSDカードやUSBメモリースティックのような記録メディアです。
スキャンしたデータをこれらに保存するのでコンビニなどのコピー機を使う場合は用意しておきましょう。

スキャン時の設定で気をつけることはデータの形式と色です。
- JPEG(JPG)形式
- カラー写真
といった設定があればそれらを選ぶようにしましょう。
スキャンしたファイルのアップロード
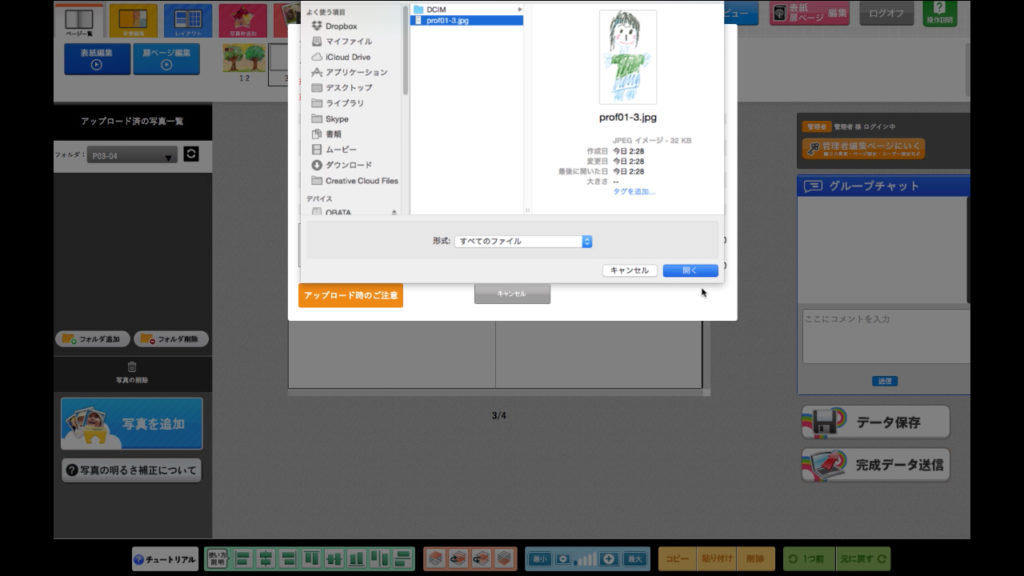
スキャンした絵をさっそくらくらく制作ソフトにアップロードしましょう。
プロフィール用の写真もアップロードしておきます。
写真枠の追加・配置
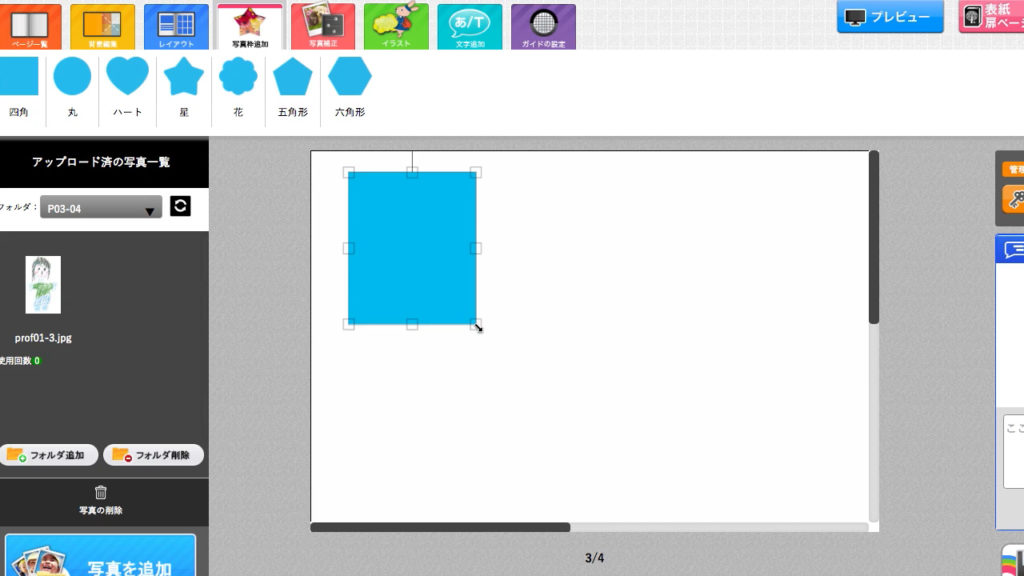
まず写真枠を追加、配置していきましょう。
上のタブメニュー内の「写真枠追加」をクリックして使う枠をドラッグ&ドロップで配置できます。
今回は四角を選んで、大きさを調整し、枠を2個並べます。
POINT! 整列機能を使おう
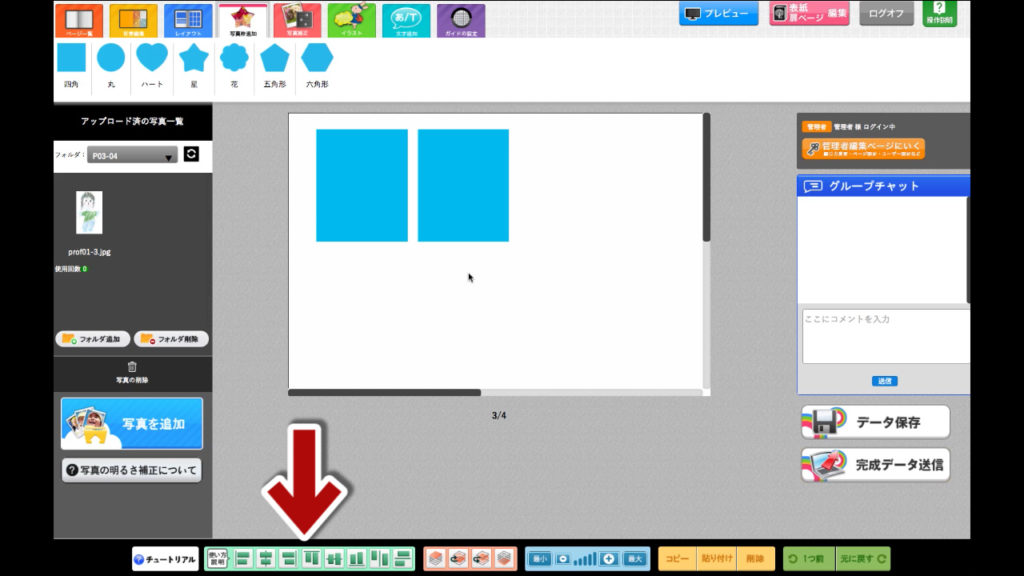
最下部に並ぶアイコンのうちチュートリアルの右側にあるのが整列機能です。
この機能は、選択している写真やイラスト、枠を整列させてくれる便利な機能です。
プロフィールページなどでよく使うことになるので活用していきましょう。
ユニークな罫線を作る
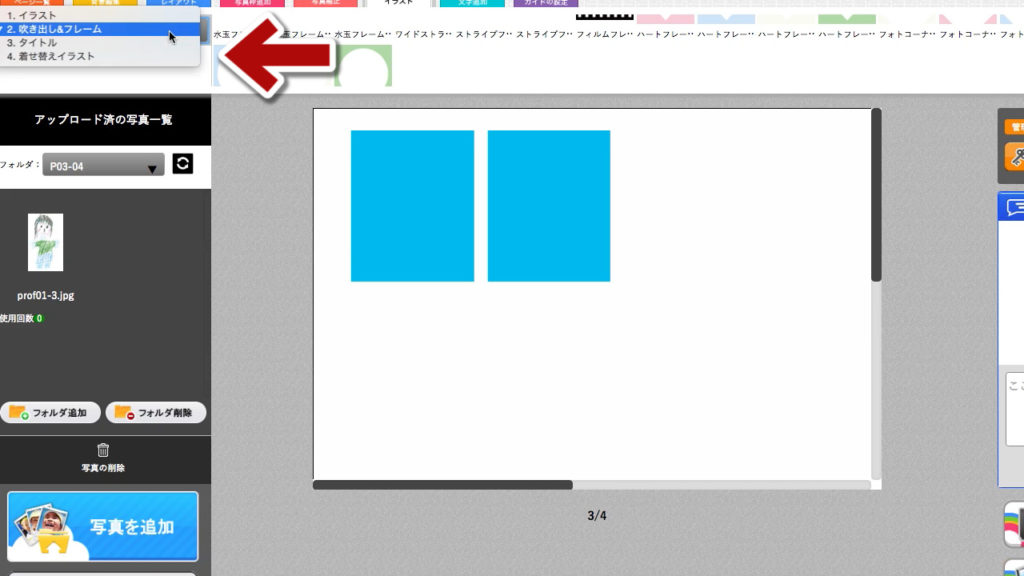
タブメニュー「イラスト」からカテゴリー「タイトル」を選択します。
その中からストライプ柄のマスキングテープを選んでページに配置しましょう。
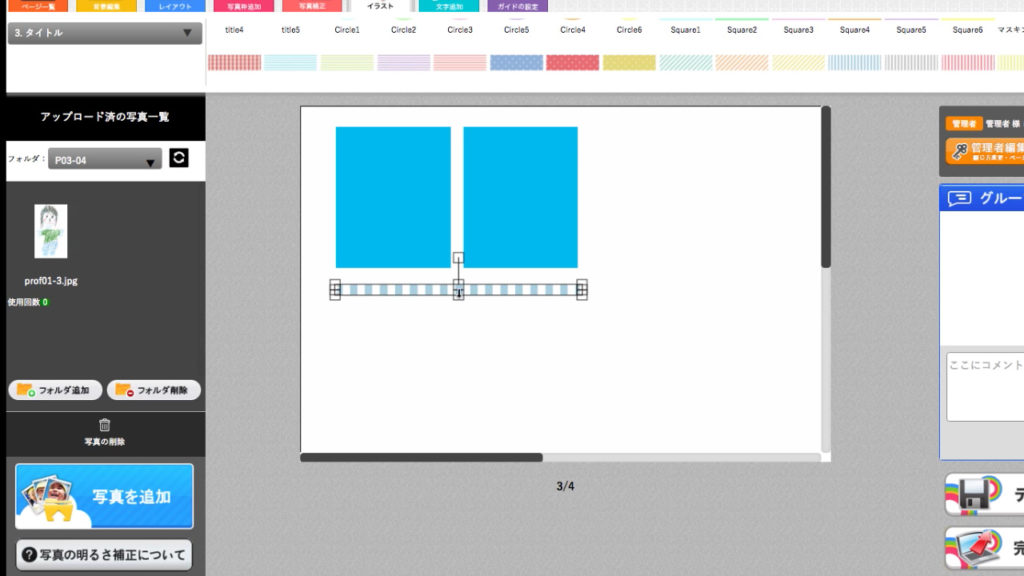
配置できたら、マスキングテープの素材を横長に伸ばして線にします。
他のマスキングテープ素材もこのようにユニークな線に変わります。
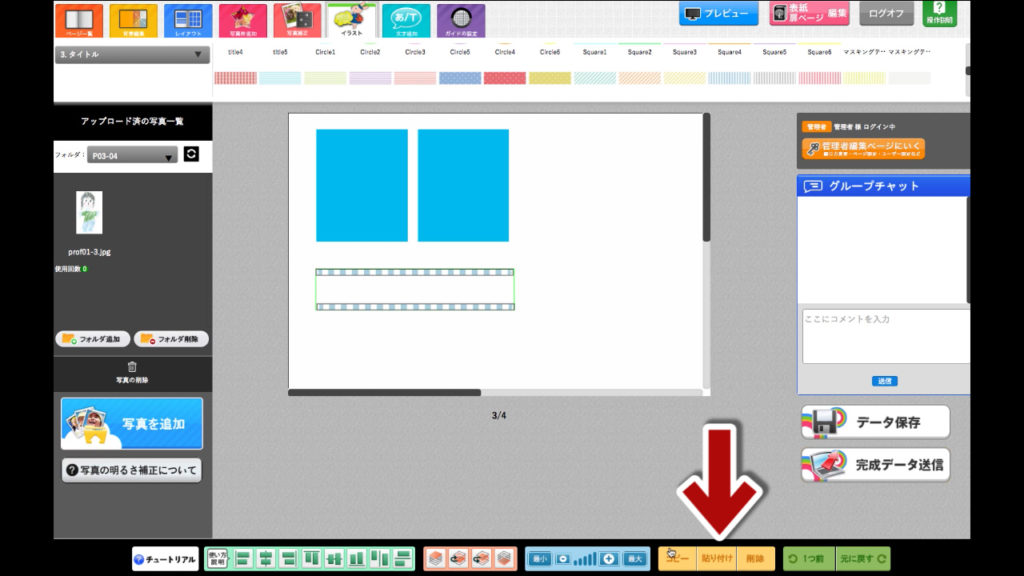
できた線をコピーしていきます。
コピー・貼り付けは最下部右側の黄色いボタンです。
ショートカットキーは(Ctrl + C)でコピー、(Ctrl+V)でペーストとなっているので慣れてきたらショートカットキーで操作すると作業がスムーズに行えます。
コピーした罫線は上で紹介した整列機能を使って整列させてみましょう。
写真とスキャンした絵を配置する
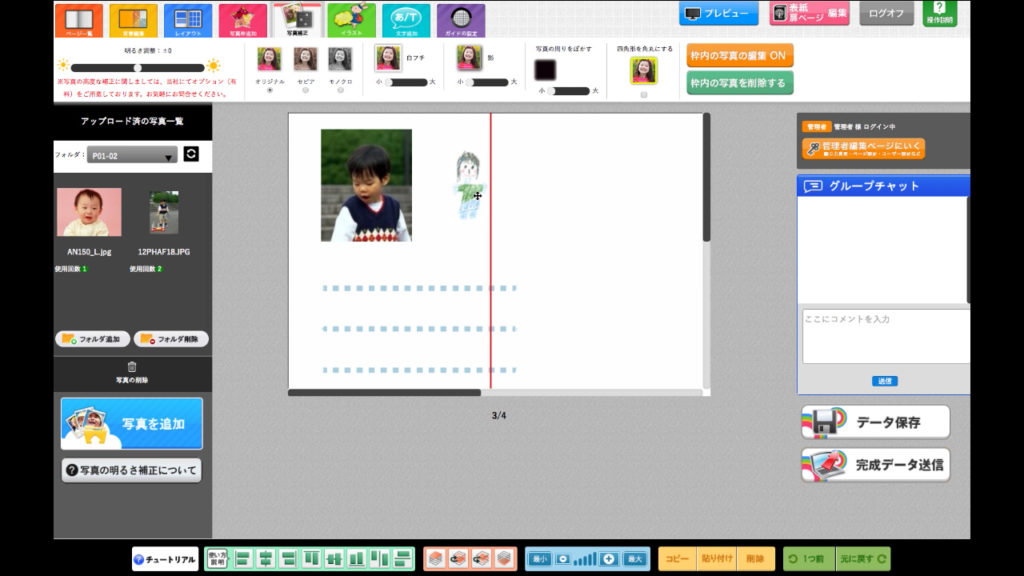
では写真とスキャンした絵を写真枠に入れましょう。
アップロード済みの写真一覧からドラッグ&ドロップで写真枠の上に落とすことで自動的に枠に入ります。
枠を装飾する
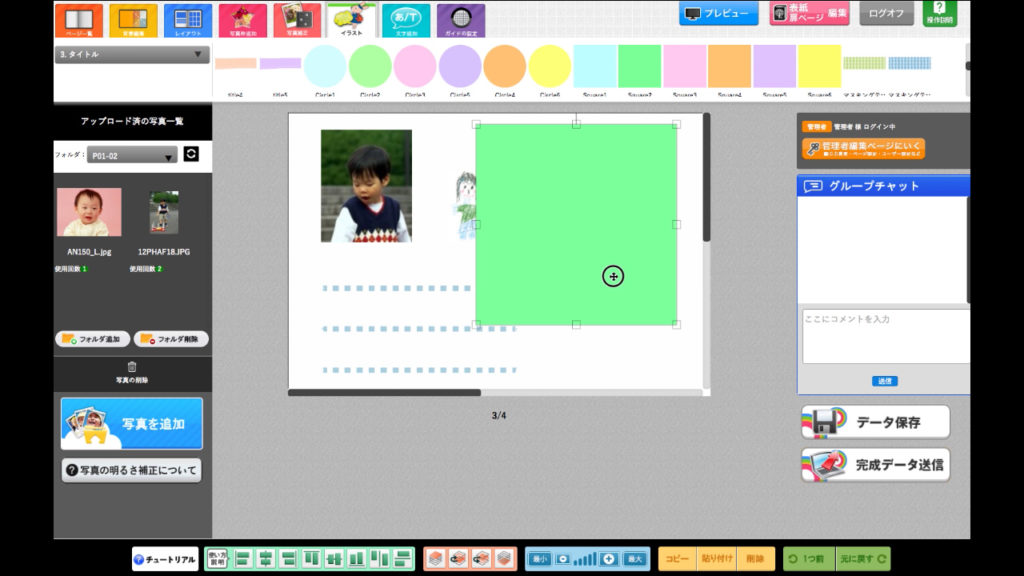
マスキングテープで作る罫線とどうようにイラストカテゴリ「タイトル」内にある四角い素材を使います。
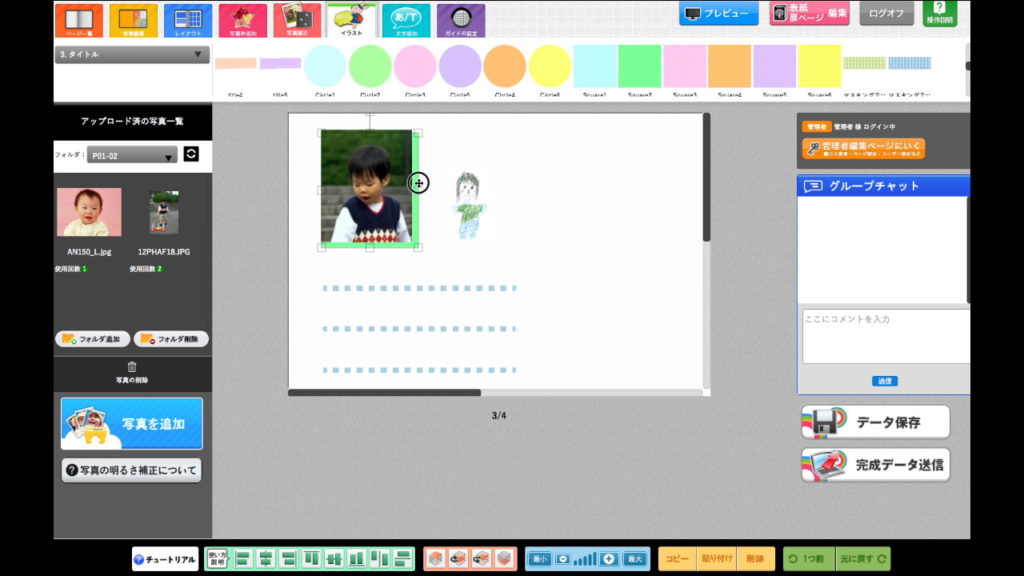
ドラッグ&ドロップで配置して、写真枠の後ろに配置しましょう。
これで写真にいろつきのフチがつけれました。
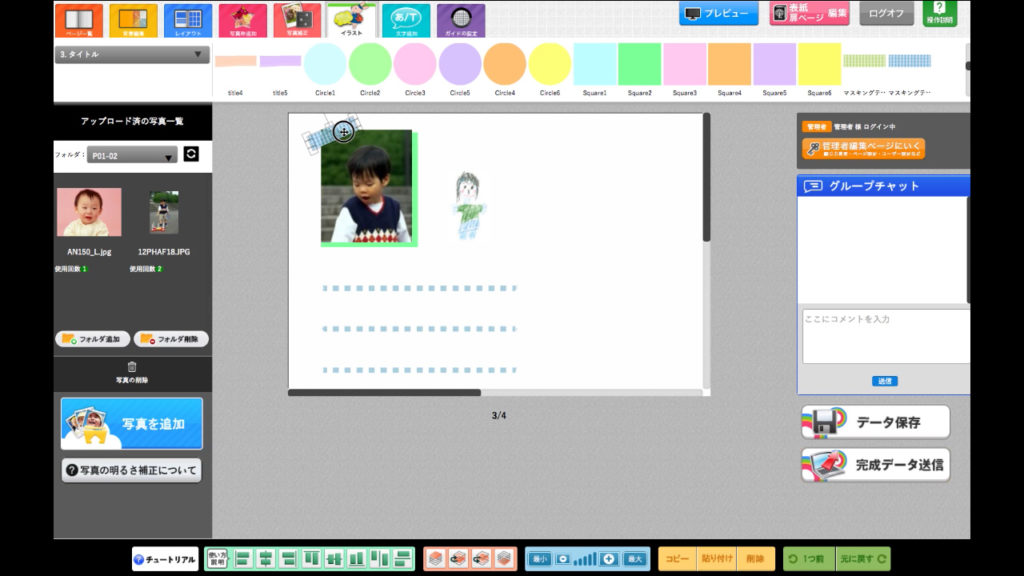
さらにマスキングテープの素材を配置します。これは通常の使い方をします。
アクセントとして配置するので位置や種類を変えるとページが賑やかになります。
プロフィール情報を入力していく
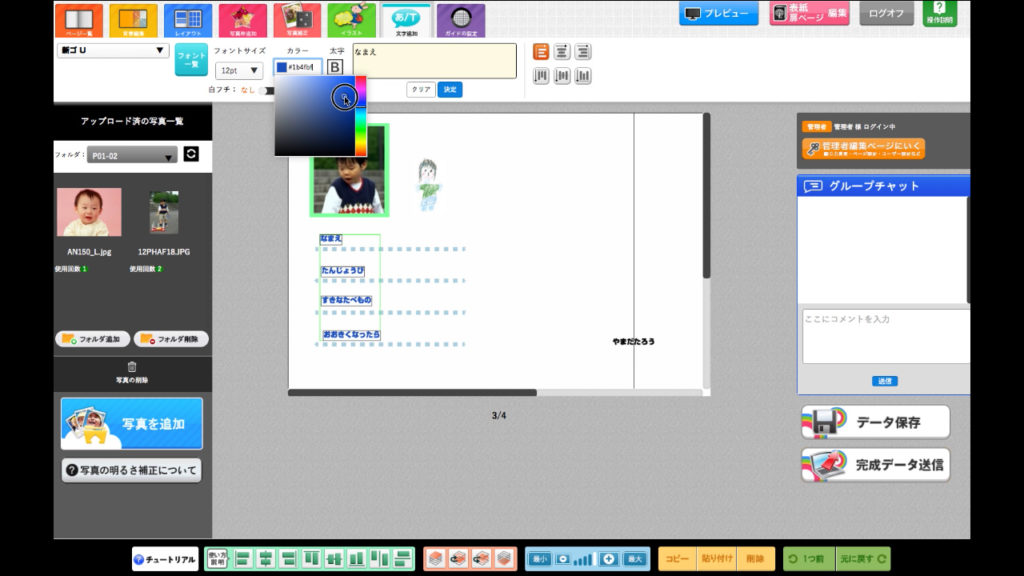
最後にプロフィール情報を入力していきましょう。
まず題目をいれていきます。色とフォントを少し変えて見やすくしましょう。
白い背景に真っ黒の文字だと色の差が大きすぎて印象が重くなってしまうので、
グレー(カラーコードなら#444444から#777777くらい)にするのがオススメです!
これは(#444444)のグレーの文字です
これは(#000000)の黒の文字です
微妙な違いですが、このレシピの文章も#444444になっているので読みやすくなっているのが分かると思います。
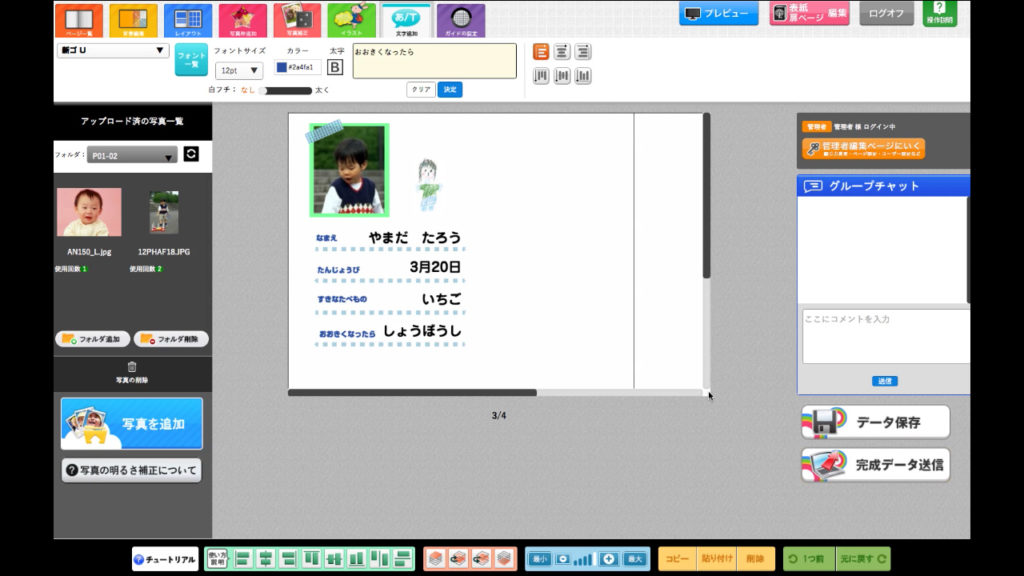
最後に園児ごとのプロフィールを入力して完成です。
コピーの活用

このプロフィールデザインは同じことを繰り返すのは骨が折れます。
そのため、1人分ができたらコピーして使いまわしていきましょう。
写真・絵を変更するにはそのまま変えたい写真をドラッグ&ドロップでOKです。
手描きの絵をスキャンして使うプロフィールデザイン、難しい操作はありませんので参考にしてみてください。
©2007-2024 Yumephoto Inc.