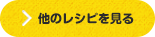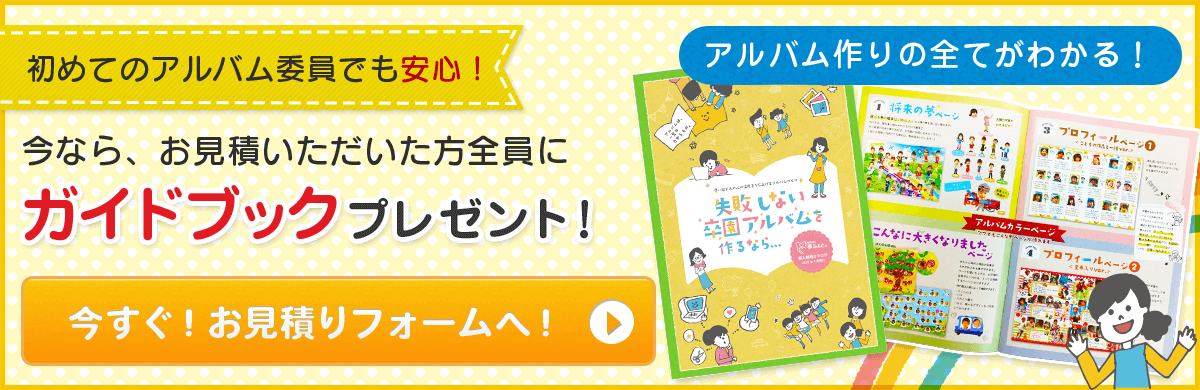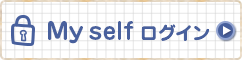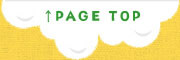人気デザインレシピ
今昔デザイン(さくらんぼ)の作り方

用意するもの
- お子さんの顔写真
- 小さい頃の写真


今昔デザイン(さくらんぼ)の作り方を解説していきます。
らくらく制作ソフトの基本的な操作のみで制作ができるのでとても簡単です。
目次
解説動画
作り方
背景を決める
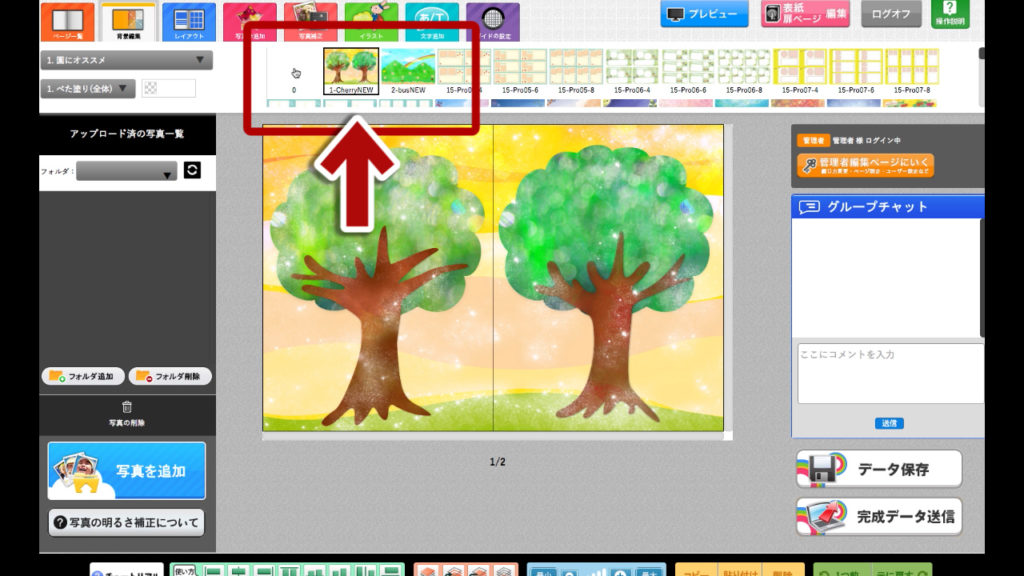
上のタブメニューから「背景編集」を選択して背景を選びます。
クリックすることで反映されるので気になるものをクリックして見てみましょう。
今回は木が2本ならんだイラストの背景を使います。
さくらんぼのイラストを配置
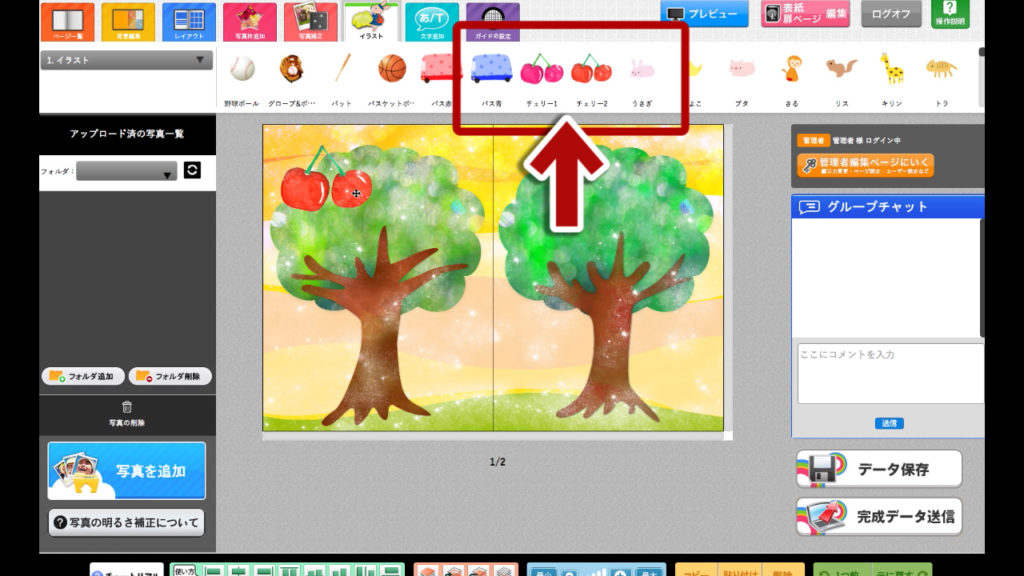
タブメニュー内の「イラスト」からさくらんぼのイラストを配置します。
ドラッグ&ドロップすることでページに配置することができます。
色が2色あるのでこれは男女の性別でわけると単調にならずオススメです。
写真をアップロード
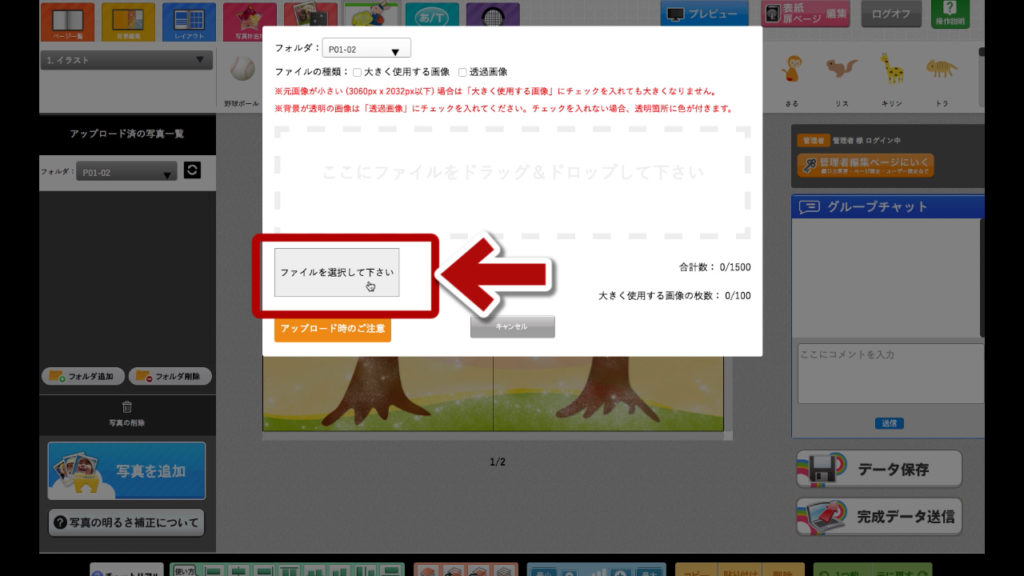
左の「写真を追加」をクリックして写真をアップロードしましょう。
今昔デザインは写真枚数が多くなりますのでフォルダはページごとに作ることをオススメします。
今回はP01-02フォルダを作りました。
写真枠の追加・調整
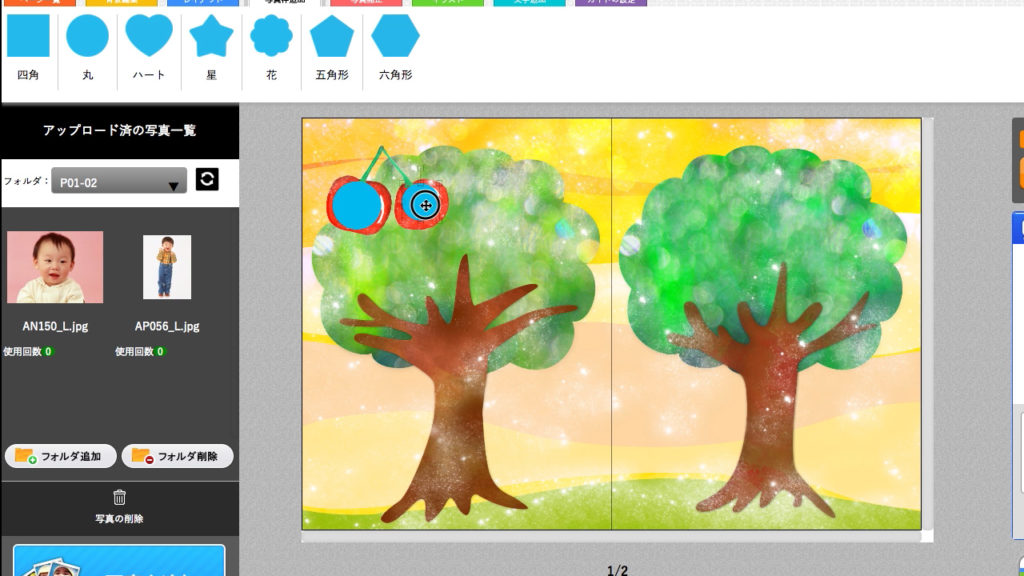
上のタブメニューから「写真枠追加」を選び丸い写真枠をドラッグ&ドロップしてページに配置しましょう。
写真枠の大きさは枠をクリックすると選択され、でてくる四角をドラッグすることで変更することができます。
さくらんぼのイラストに合うように大きさを調整しましょう。
写真配置・枠内調整
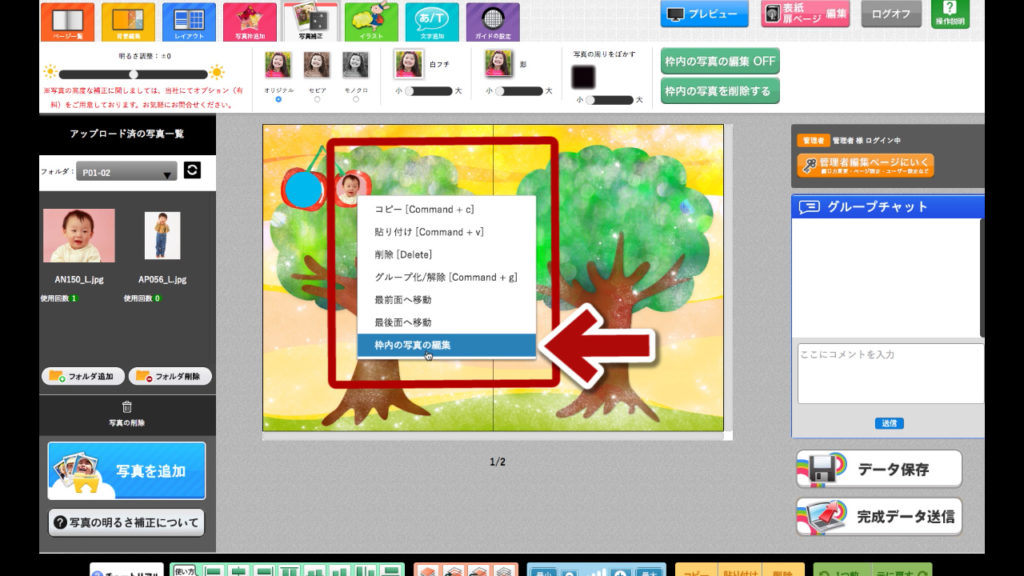
写真を枠に配置していきましょう。
アップロードされている写真を先ほどつくった枠の上へドラッグ&ドロップします。
すると写真が枠に自動的に配置されます。
※画像サイズが小さすぎる場合は枠内に入らないので注意してください。
配置できたら枠を選択して、右クリックし一番下の「枠内の写真の編集」をクリックします。
これで枠内の写真のみ大きさや角度を調整できます。
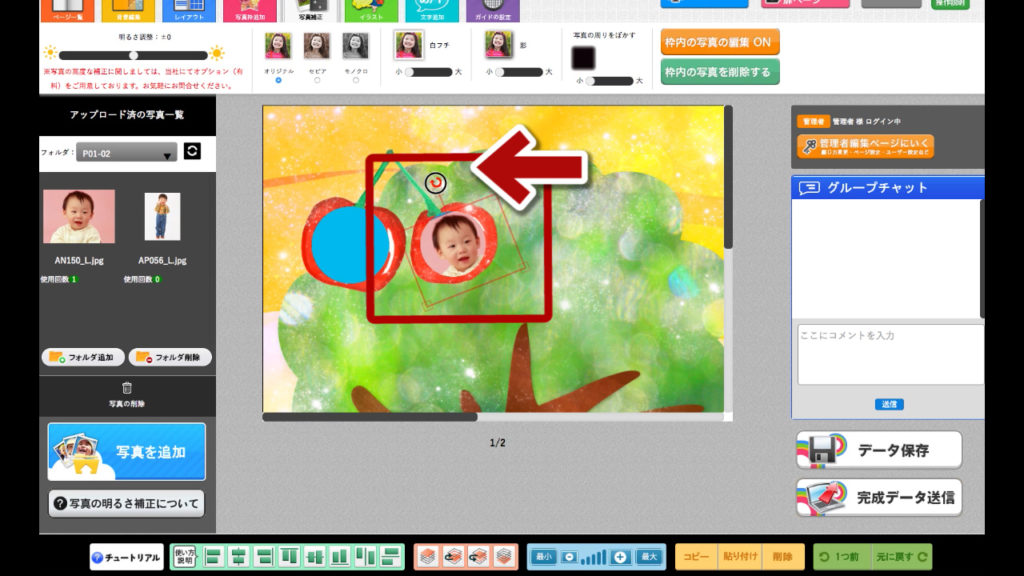
大きさの調整は共通で選択したときにでる四角をドラッグです。
角度の調整は選択したときにでてくる少し飛びだた四角にカーソルを合わせるとカーソルが回転マークに変わるので、変わったらドラッグします。
すると回転して角度が変わります。
POINT!編集画面の拡大
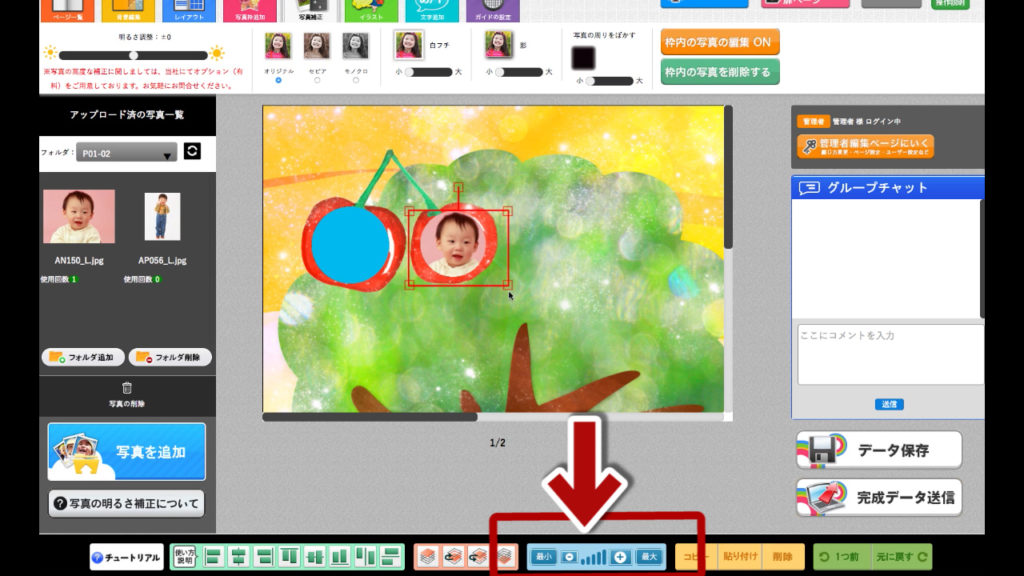
編集画面が小さいと思ったら、下のメニューの縮小拡大機能を使いましょう。
拡大表示することで細かな編集がしやすくなります。
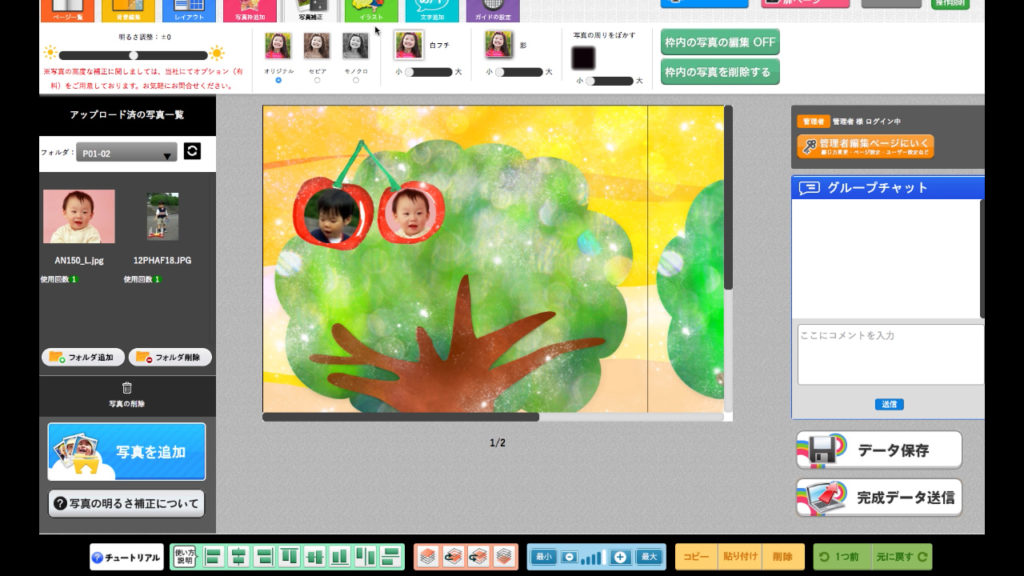
昔の写真ができたら同様に今の写真も枠にいれて大きさなどを調整しましょう。
名前の追加(フォント・サイズ・フチの設定)
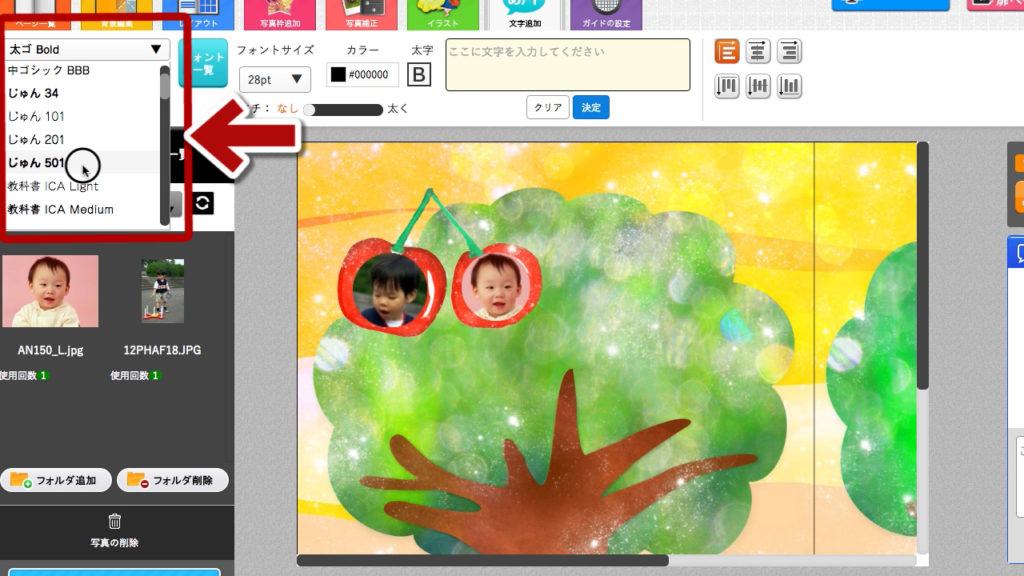
最後に名前を追加しましょう。
上のタブメニューから「文字追加」を選択します。
すると文字に関するメニューがでてくるのでここで文字の設定、追加を行います。
まずフォントを変えましょう。今回は「じゅん501」を使います。
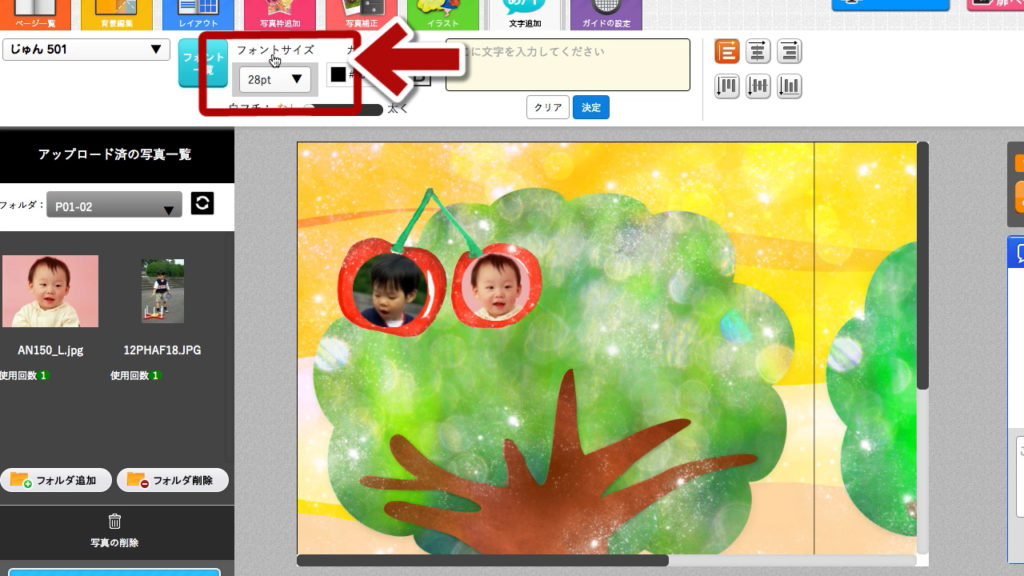
次にフォントサイズを変更します。
最初は大体のサイズで追加してみて調整しましょう。
名前の大きさは統一するのでフォントサイズはメモしておくとよいでしょう。
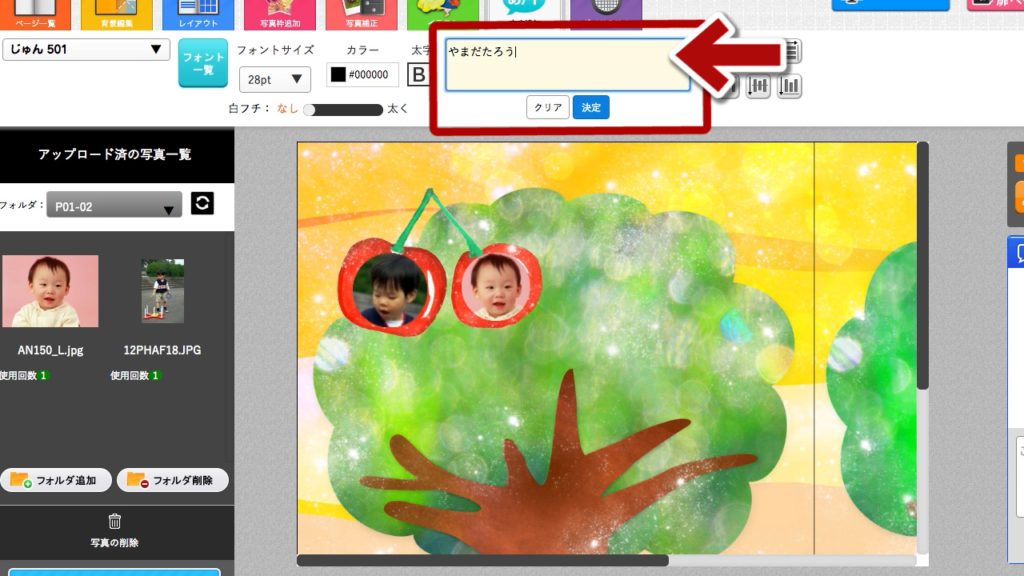
あとは文字を入力して決定をクリックすれば文字がページに配置されます。
位置を調整し、大きさに変更があればフォントサイズを変更します。
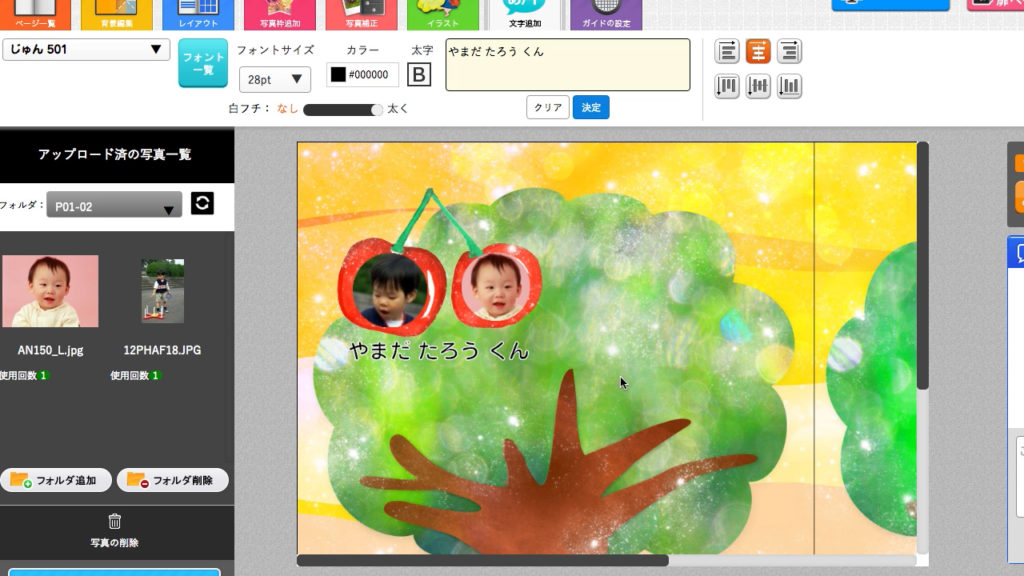
最後に白フチを設定します。
バーをドラッグすることで白フチの太さを変更できます。
今回は一番太い設定にしました。
完成

1人分はこれで終わり、人数分同様の操作を繰り返せば今昔デザイン(さくらんぼ)完成です。
©2007-2024 Yumephoto Inc.